Bảng được liên kết là Excel bảng có chứa liên kết đến bảng trong mô hình dữ liệu. Lợi thế của việc tạo và duy trì dữ liệu trong bảng Excel, chứ không phải là nhập dữ liệu từ một tệp, là bạn có thể tiếp tục chỉnh sửa các giá trị trong trang tính Excel, trong khi sử dụng bảng được liên kết trong Mô hình Dữ liệu làm cơ sở cho báo cáo PivotTable hoặc PivotChart.
Thêm bảng được liên kết cũng dễ dàng như việc chọn một dải ô và bấm vào Thêm vào Mô hình Dữ liệu. Bạn cũng nên định dạng dải ô thành bảng rồi đặt tên phù hợp. Việc thực hiện tính toán và quản lý mối quan hệ bằng cách sử dụng các bảng được đặt tên liên kết sẽ dễ dàng hơn rất nhiều.
Làm theo các bước sau để nối kết dữ liệu với bảng:
-
Chọn phạm vi hàng và cột bạn muốn sử dụng trong bảng đã nối kết.
-
Định dạng hàng và cột thành bảng:
-
Bấm Trang > Định dạng nhưBảng , rồi chọn kiểu bảng. Bạn có thể chọn bất kỳ kiểu nào, nhưng hãy đảm bảo luôn chọn Bảng của tôi có tiêu đề. Nếu bảng không có tiêu đề, hãy cân nhắc việc tạo tiêu đề ngay. Nếu không, Excel sẽ sử dụng các tên tùy ý (cột1, cột2, v.v.) mà truyền tải không có thông tin có ý nghĩa về nội dung của cột.
-
Đặt tên cho bảng. Trong cửa sổ Excel, hãy bấm Thiết kế Công cụ Bảng. Trong nhóm Thuộc tính, nhập tên cho bảng.
-
-
Đặt con trỏ vào ô bất kỳ trong bảng.
-
Bấm Power Pivot > Thêm vào Mô hình Dữ liệu để tạo bảng được nối kết. Trong cửa sổ Power Pivot, bạn sẽ thấy một bảng có biểu tượng liên kết, cho biết bảng đó được liên kết với bảng nguồn trong Excel:
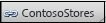
-
Nếu mô hình đã chứa sẵn bảng, thì chỉ còn một bước nữa. Bạn nên tạo mối quan hệ giữa bảng mới mà bạn vừa thêm vào và các bảng khác trong mô hình. Hãy xem Tạo mối quan hệ giữa hai bảng hoặc Tạo mối quan hệ trong Dạng xem Sơ đồ để được hướng dẫn.
Nếu trước đó sổ làm việc không chứa một sổ làm việc, thì bây giờ sổ làm việc đã có một mô hình dữ liệu. Mô hình được tạo tự động khi bạn tạo mối quan hệ giữa hai bảng hoặc bấm Thêm vào Mô hình Dữ liệuPower Pivot. Để tìm hiểu thêm, hãy xem Tạo Mô hình Dữ liệu trong Excel.
Bây giờ bạn đã có một bảng được nối kết, bạn có thể sửa bất kỳ ô nào trong trang tính, bao gồm thêm và loại bỏ các hàng và cột. Mô hình Dữ liệu trong Power Pivot sẽ đồng bộ hóa ngay lập tức.
Tên bảng là một ngoại lệ. Nếu bạn đổi tên bảng trong Excel, bạn sẽ cần phải cập nhật thủ công bảng trong Power Pivot.
Mẹo: Để làm việc thông qua hướng dẫn để tìm hiểu thêm về các bảng được liên kết, hãy xem Hướng dẫn:Nhập dữ liệu vào Excel và Tạo Mô hình Dữ liệu .
Đồng bộ hóa các thay đổi giữa bảng và mô hình
Theo mặc định, bảng được liên kết là một kết nối hiện hoạt tồn tại giữa phạm vi hoặc bảng có tên chứa các giá trị dữ liệu và Mô hình Dữ liệu ổ đĩa báo cáo. Nếu bạn thêm hoặc loại bỏ dữ liệu hoặc đổi tên các cột và bảng, Mô hình Dữ liệu sẽ tự động cập nhật.
Trong một số trường hợp, bạn có thể muốn kiểm soát hành vi cập nhật. Chuyển sang chế độ cập nhật thủ công bằng cách sử dụng phần bổ trợ Power Pivot.
Hãy làm theo các bước sau để chuyển sang chế độ cập nhật thủ công:
-
Hãy đảm bảo rằng sổ làm việc có chứa bảng đã nối kết được mở trong Excel.
-
Mở cửa sổ Power Pivot hình.
-
Trong các tab ở dưới cùng, hãy bấm vào bảng đã nối kết. Mọi bảng được liên kết sẽ được biểu thị bằng biểu tượng liên kết nhỏ bên cạnh tên bảng.
-
Trong dải băng ở trên cùng, bấm vào Bảng được Liên kết.
-
Trong Chế độ Cập nhật, chọn Thủ công hoặc Tự động. Tự động là mặc định. Nếu bạn chuyển sang Thủ công, các cập nhật sẽ chỉ xảy ra khi bạn sử dụng các lệnh Cập nhật Tất cả hoặc Cập nhật Đã chọn trong dải băng Bảng được Nối kết trong cửa sổ Power Pivot —hoặc lệnh Cập nhật Tất cả trong dải băng Power Pivot trong Excel.










