Hiệu ứng đổ bóng nằm trên tab Định dạng Hình dạng. Chọn văn bản hoặc hình bạn muốn thêm đổ bóng, rồi chọn tab Định dạng Hình dạng, như được mô tả bên dưới. Để thêm đổ bóng vào hình dạng, bạn sử dụng Hiệu ứng Hình dạng và để thêm đổ bóng vào văn bản, bạn sử dụng Hiệu ứng Văn bản.
Chọn đầu đề bên dưới để bung rộng mục và xem hướng dẫn:
-
Chọn hình.
Mẹo: Để thêm bóng đổ vào nhiều hình dạng, hãy bấm hình dạng đầu tiên, rồi nhấn và giữ Ctrl trong khi bạn bấm hình dạng khác.
-
Trên tab Định dạng Hình dạng, chọn Hiệu ứng Hình > Bóng đổ, rồi chọn đổ bóng bạn muốn.
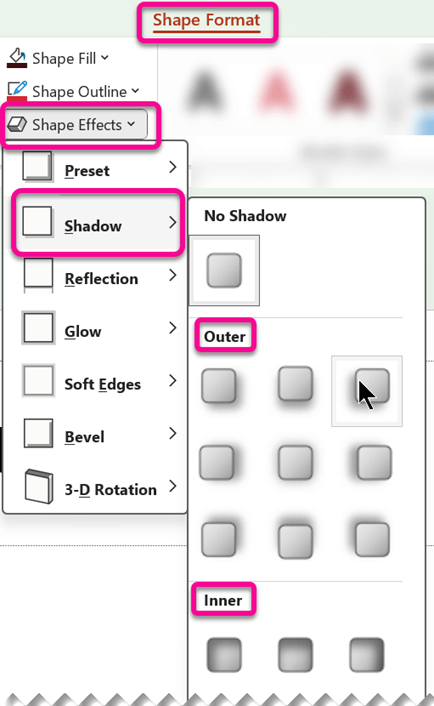
Khi bạn dừng con trỏ trên một trong các hiệu ứng đổ bóng, nó sẽ xuất hiện dưới dạng xem trước trên hình.
Mẹo: Để tùy chỉnh đổ bóng, bấm vào Tùy chọn Đổ bóng ở cuối các lựa chọn đổ bóng.
-
Chọn văn bản WordArt bạn muốn thêm đổ bóng.
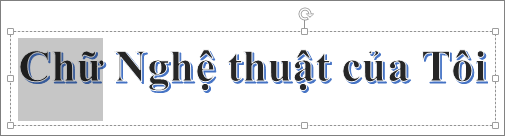
Mẹo: Trong PowerPoint, bạn cũng có thể chọn văn bản không phải là WordArt và áp dụng đổ bóng cho văn bản đó.
-
Trên tab Định dạng Hình dạng, chọn Hiệu ứng Văn > Đổ bóng rồi chọn đổ bóng bạn muốn.
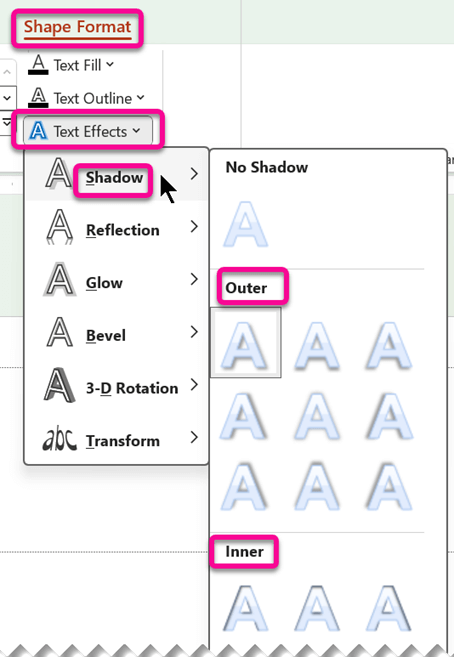
Khi bạn dừng con trỏ trên một trong các hiệu ứng đổ bóng, nó sẽ xuất hiện dưới dạng bản xem trước trên văn bản.
Mẹo: Để tùy chỉnh đổ bóng, bấm vào Tùy chọn Đổ bóng, ở cuối các lựa chọn đổ bóng.
Tìm hiểu thêm về đổ bóng và hiệu ứng
Phím để áp dụng bóng thả xuống cho hình dạng hoặc văn bản trong WordArt là đi đến đúng vị trí trên tab Định dạng Công cụ Vẽ . Đối với hình dạng, bạn đi đến Hiệu ứng Hình dạng và đối với văn bản bạn đi đến Hiệu ứng Văn bản.
Chọn đầu đề bên dưới để bung rộng mục và xem hướng dẫn:
-
Bấm vào hình dạng.
Mẹo: Để thêm bóng đổ vào nhiều hình dạng, hãy bấm hình dạng đầu tiên, rồi nhấn và giữ Ctrl trong khi bạn bấm hình dạng khác.
-
Trên tab Định dạng Công cụ Vẽ, bấm Hiệu ứng Hình > Đổ bóng, rồi chọn đổ bóng bạn muốn.
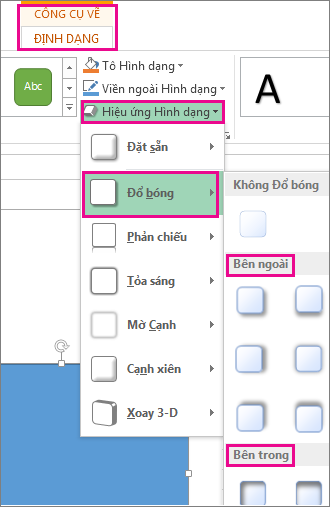
Khi bạn dừng con trỏ trên một trong các hiệu ứng đổ bóng, nó sẽ xuất hiện dưới dạng xem trước trên hình.
Mẹo: Để tùy chỉnh đổ bóng, bấm vào Tùy chọn Đổ bóng ở cuối các lựa chọn đổ bóng.
-
Chọn văn bản WordArt bạn muốn thêm đổ bóng.
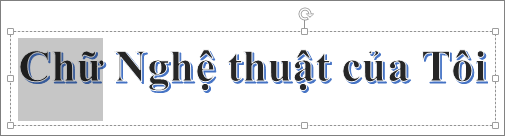
Mẹo: Trong PowerPoint, bạn cũng có thể chọn văn bản không phải là WordArt và áp dụng đổ bóng cho văn bản đó.
-
Trên tab Định dạng Công cụ Vẽ, bấm Hiệu ứng Văn > Đổ bóng rồi chọn đổ bóng bạn muốn.
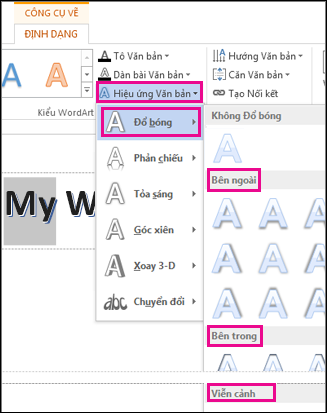
Khi bạn dừng con trỏ trên một trong các hiệu ứng đổ bóng, nó sẽ xuất hiện dưới dạng bản xem trước trên văn bản.
Mẹo: Để tùy chỉnh đổ bóng, bấm vào Tùy chọn Đổ bóng, ở cuối các lựa chọn đổ bóng.
Tìm hiểu thêm về đổ bóng và hiệu ứng
Bạn có thể áp dụng nhiều kiểu đổ bóng cho các đối tượng, chẳng hạn như hình dạng, ảnh hoặc văn bản trong Word, Excel và PowerPoint trong Office for Mac. Tùy chọn đổ bóng bao gồm đổ bóng bên ngoài, đổ bóng bên trong và đổ bóng phối cảnh (còn được gọi là đổ bóng). Điều quan trọng là tìm menu Định dạng và Hiệu ứng phù hợp với loại đối tượng bạn đang làm việc cùng.
Chọn đầu đề bên dưới để bung rộng mục và xem hướng dẫn:
-
Chọn hình.
Mẹo: Để thêm đổ bóng vào nhiều hình cùng một lúc, hãy bấm vào hình dạng đầu tiên, rồi nhấn và giữ Shift trong khi bạn bấm hình dạng khác.
-
Trên tab Định dạng Hình dạng, chọn

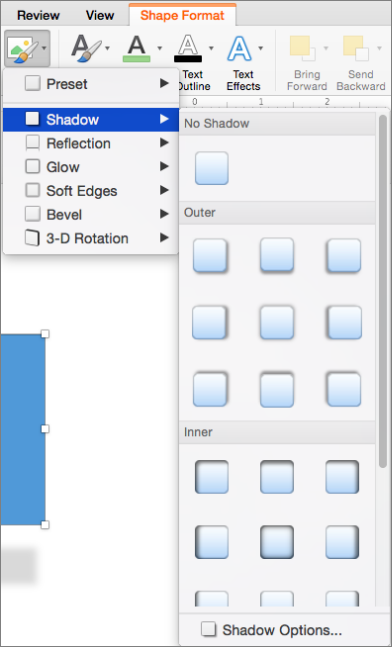
Mẹo: Để tùy chỉnh đổ bóng (bằng cách đặt các tùy chọn như độ trong suốt, kích cỡ và màu), ở cuối menu Đổ bóng, chọn Tùy chọn Đổ bóng.
-
Chọn ảnh.
Mẹo: Để thêm đổ bóng vào nhiều ảnh cùng một lúc, hãy chọn ảnh đầu tiên, rồi nhấn và giữ Shift trong khi bạn chọn các ảnh khác.
-
Trong PowerPoint hoặc Excel: Trên tab Định dạng ảnh , chọn Hiệu ứng ảnh, trỏ tới Đổ bóng, rồi chọn đổ bóng bạn muốn.
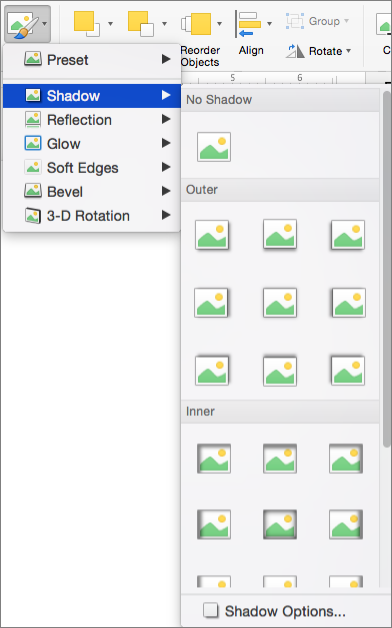
Trong Word: Trên tab Định dạng ảnh , chọn

Mẹo: Để tùy chỉnh đổ bóng (bằng cách đặt các tùy chọn như độ trong suốt, kích cỡ và màu), ở cuối menu Đổ bóng, chọn Tùy chọn Đổ bóng.
-
Chọn văn bản WordArt mà bạn muốn thêm bóng đổ.
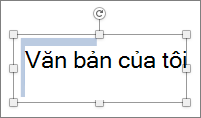
-
Trên tab Định dạng Hình dạng, chọn

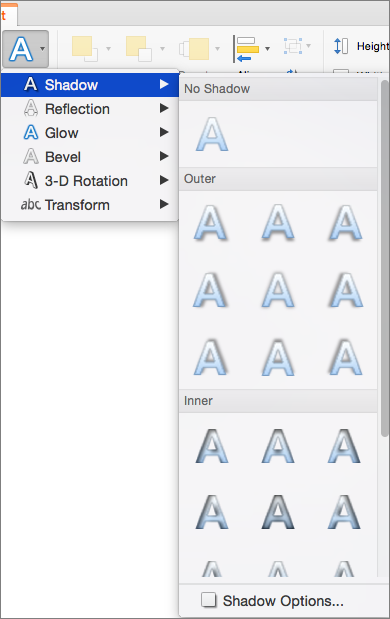
Mẹo:
-
Để tùy chỉnh đổ bóng (bằng cách đặt các tùy chọn như độ trong suốt, kích cỡ và màu), ở cuối menu Đổ bóng, hãy chọn Tùy chọn Đổ bóng .
-
Các hiệu ứng đổ bóng bên trong và bên ngoài có thể không hiển thị với văn bản rất tối. Hãy thử thay đổi màu của văn bản hoặc áp dụng kiểu đổ bóng Phối cảnh.
-
Lưu ý: Ví Word: Nếu tài liệu của bạn được tạo bằng cách sử dụng phiên bản cũ hơn của Word, bạn có thể sử dụng phương thức Tương thích. Dưới đây là cách thêm đổ bóng khi tài liệu của bạn đang ở chế độ Tương thích:
-
Chọn văn bản hoặc WordArt bạn muốn định dạng.
-
Bên dưới Hiệu ứng Văn bản, chọn tab Hiệu ứng Văn bản và bấm Đổ bóng.
Hiệu ứng đổ bóng cho văn bản và hình dạng không được hỗ trợ Microsoft 365 dành cho web.
Tuy nhiên, có kiểu hình dạng bạn có thể áp dụng bao gồm một hiệu ứng bóng mềm:
-
Vẽ một hình rồi chọn hình đó.
-
Trên tab Hình dạng, mở bộ sưu tập Kiểu Hình dạng bằng cách bấm vào mũi tên ở đầu bên phải, rồi chọn hiệu ứng từ hàng dưới cùng của bộ sưu tập.
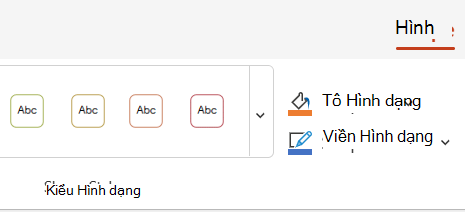
(Hình và WordArt sẵn dùng trong PowerPoint cho web và Excel dành cho web.)










