Biểu đồ hình tròn là một cách phổ biến để cho thấy từng số liệu riêng lẻ đóng góp vào tổng số liệu như thế nào—chẳng hạn như số liệu bán hàng theo quý đóng góp vào doanh thu hàng năm.
Chọn chương trình của bạn
(Hoặc chuyển xuống dưới để tìm hiểu thêm về biểu đồ hình tròn.)
Lưu ý: Ảnh chụp màn hình cho bài viết này được thực hiện trong Office 2016. Nếu bạn đang sử dụng phiên bản Office cũ hơn, trải nghiệm của bạn có thể hơi khác một chút, tuy nhiên, các bước vẫn giống nhau.
Excel
-
Trong bảng tính của bạn, hãy chọn dữ liệu để dùng cho biểu đồ hình tròn của bạn.
Để có thêm thông tin về cách dữ liệu biểu đồ hình tròn cần được sắp xếp, hãy xem phần Dữ liệu cho biểu đồ hình tròn.
-
Hãy bấm Chèn > Chèn Biểu đồ hình Tròn hoặc Vành khuyên bị cắt rồi chọn biểu đồ bạn muốn.
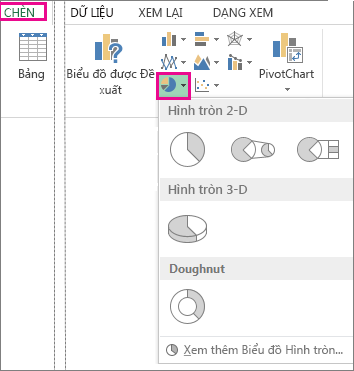
-
Hãy bấm vào biểu đồ rồi bấm vào các biểu tượng bên cạnh biểu đồ để thêm các nét hoàn thiện vào:
-
Để hiển thị, ẩn hoặc định dạng những thứ như tiêu đề trục hoặc nhãn dữ liệu, hãy bấm vào Thành phần Biểu đồ

-
Để nhanh chóng thay đổi màu hoặc kiểu biểu đồ, hãy sử dụng tùy chọn Kiểu Biểu

-
Để hiển thị hoặc ẩn dữ liệu trong biểu đồ, hãybấm vào Bộ lọc Biểu đồ

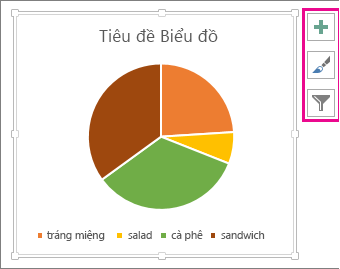
-
Mẹo: Bạn có thể thu hút sự chú ý vào các lát riêng lẻ của biểu đồ hình tròn bằng cách kéo chúng ra ngoài
PowerPoint
-
Hãy bấm Chèn > Biểu đồ > Hình tròn rồi chọn biểu đồ hình tròn mà bạn muốn thêm vào bản chiếu của mình.
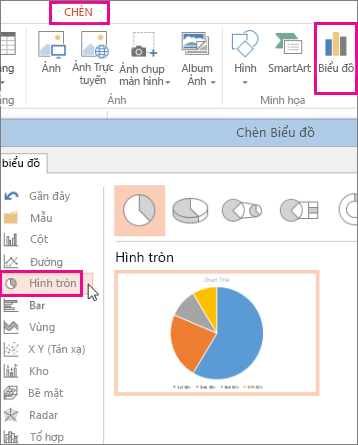
Lưu ý: Nếu kích cỡ màn hình của bạn giảm xuống, nút Biểu đồ có thể trông nhỏ hơn:

-
Trong bảng tính xuất hiện, hãy thay dữ liệu chỗ dành sẵn bằng thông tin của chính bạn.
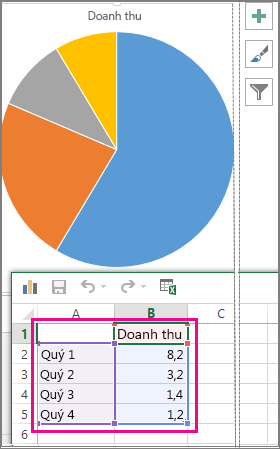
Để có thêm thông tin về cách sắp xếp dữ liệu biểu đồ hình tròn, hãy xem phần Dữ liệu cho biểu đồ hình tròn.
-
Khi thực hiện xong, hãy đóng bảng tính.
-
Hãy bấm vào biểu đồ rồi bấm vào các biểu tượng bên cạnh biểu đồ để thêm các nét hoàn thiện vào:
-
Để hiển thị, ẩn hoặc định dạng những thứ như tiêu đề trục hoặc nhãn dữ liệu, hãy bấm vào Thành phần Biểu đồ

-
Để nhanh chóng thay đổi màu hoặc kiểu biểu đồ, hãy sử dụng tùy chọn Kiểu Biểu

-
Để hiển thị hoặc ẩn dữ liệu trong biểu đồ, hãybấm vào Bộ lọc Biểu đồ

-
Mẹo: Bạn có thể thu hút sự chú ý vào các lát riêng lẻ của biểu đồ hình tròn bằng cách kéo chúng ra ngoài.
Word
-
Bấm vào Chèn > Biểu đồ.
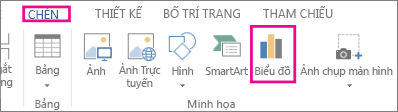
Lưu ý: Nếu kích cỡ màn hình của bạn giảm xuống, nút Biểu đồ có thể trông nhỏ hơn:

-
Hãy bấm Hình tròn rồi bấm đúp vào biểu đồ hình tròn bạn muốn.

-
Trong bảng tính xuất hiện, hãy thay dữ liệu chỗ dành sẵn bằng thông tin của chính bạn.
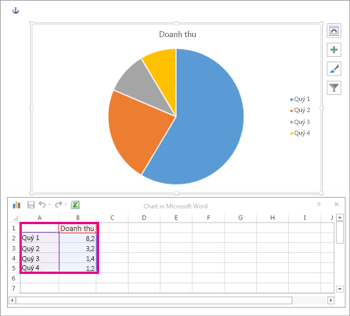
Để có thêm thông tin về cách dữ liệu biểu đồ hình tròn cần được sắp xếp, hãy xem phần Dữ liệu cho biểu đồ hình tròn.
-
Khi thực hiện xong, hãy đóng bảng tính.
-
Hãy bấm vào biểu đồ rồi bấm vào các biểu tượng bên cạnh biểu đồ để thêm các nét hoàn thiện vào:
-
Để hiển thị, ẩn hoặc định dạng những thứ như tiêu đề trục hoặc nhãn dữ liệu, hãy bấm vào Thành phần Biểu đồ

-
Để nhanh chóng thay đổi màu hoặc kiểu biểu đồ, hãy sử dụng tùy chọn Kiểu Biểu

-
Để hiển thị hoặc ẩn dữ liệu trong biểu đồ, hãybấm vào Bộ lọc Biểu đồ

-
Để sắp xếp biểu đồ và văn bản trong tài liệu của bạn, hãy bấm vào nút Tùy chọn Bố

-
Mẹo: Bạn có thể thu hút sự chú ý vào các lát riêng lẻ của biểu đồ hình tròn bằng cách kéo chúng ra ngoài.
Dữ liệu cho biểu đồ hình tròn
Biểu đồ hình tròn có thể chuyển đổi một cột hoặc hàng của dữ liệu bảng tính thành một biểu đồ hình tròn. Mỗi lát của hình tròn (điểm dữ liệu) sẽ hiển thị kích cỡ hoặc phần trăm của lát đó tương ứng với toàn bộ hình tròn.
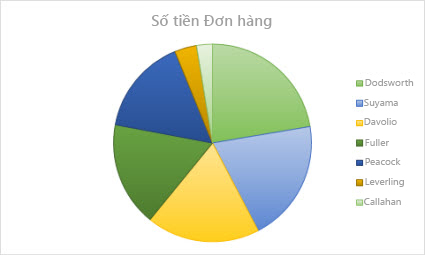
Các biểu đồ hình tròn hoạt động tốt nhất khi:
-
Bạn chỉ có một chuỗi dữ liệu.
-
Không có giá trị dữ liệu nào là 0 hay nhỏ hơn 0.
-
Bạn không có nhiều hơn 7 thể loại bởi vì việc nhiều hơn 7 lát có thể làm biểu đồ khó đọc.
Mẹo: Nếu dữ liệu của bạn không hoạt động trong một biểu đồ hình tròn, hãy thử một biểu đồ thanh, biểu đồ cột hoặc biểu đồ đường.
Các loại biểu đồ hình tròn khác
Ngoài các biểu đồ hình tròn 3-D, bạn có thể tạo hình tròn của biểu đồ hình tròn hoặc thanh biểu đồ hình tròn. Các biểu đồ này hiển thị các giá trị nhỏ hơn được tách ra thành một biểu đồ hình tròn phụ hoặc biểu đồ thanh xếp chồng để giúp dễ phân biệt hơn. Để chuyển đổi sang một trong số các biểu đồ hình tròn này, hãy bấm chọn biểu đồ đó, sau đó trên tab Thiết kế Công cụ Biểu đồ, hãy bấm Thay đổi Loại Biểu đồ. Khi bộ sưu tập Thay đổi Loại Biểu đồ mở ra, hãy chọn biểu đồ bạn muốn.
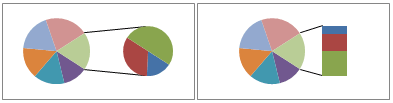
Xem Thêm
Chọn dữ liệu cho biểu đồ trong Excel
Thêm biểu đồ vào tài liệu của bạn trong Word










