Khi bạn làm việc trên một tài liệu dài, phức tạp, bạn có thể thu gọn tất cả mọi thứ ngoại trừ phần bạn muốn tập trung vào. Hoặc nếu bạn cho rằng có thể quá tải người đọc với quá nhiều thông tin, bạn có thể hiển thị các bản tóm tắt và để người đọc mở tóm tắt và đọc chi tiết nếu muốn.
Khả năng thu gọn và bung rộng nội dung trong tài liệu của bạn sẽ dựa trên cấp độ dàn bài của nó. Bạn có thể nhanh chóng thêm mức đại cương và thu gọn một phần tài liệu bằng cách thêm đầu đề bằng các kiểu dựng sẵn trong Word.
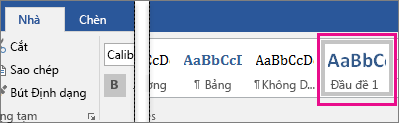
Sau khi áp dụng kiểu đầu đề, bạn sẽ thấy một hình tam giác nhỏ khi bạn di chuyển con trỏ qua đầu đề. Bấm vào hình tam giác để thu gọn thân văn bản và đầu đề phụ bên dưới.

Mẹo: Nếu bạn đang làm việc trên thiết bị cảm ứng, hãy gõ nhẹ để đặt con chạy của bạn vào đầu đề để xem hình tam giác.
Bấm lại vào hình tam giác để bung rộng phần đó của tài liệu.
Để thu gọn hoặc bung rộng tất cả các đầu đề trong tài liệu của bạn, hãy bấm chuột phải vào đầu đề và bấm Bung rộng/Thu gọn > Bung rộng Tất cả Đầu đề hoặc Thu gọn Tất cả Đầu đề.
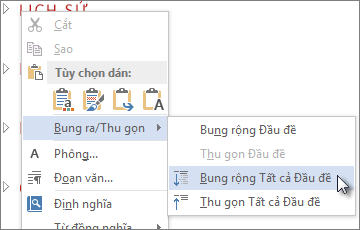
Khi bạn đóng và mở lại một tài liệu, đầu đề sẽ được bung rộng theo mặc định. Nếu bạn muốn tài liệu mở với đầu đề thu gọn, hãy làm theo các bước sau đây.
-
Đặt con trỏ vào đầu đề.
-
Trên tab Trang đầu, bấm vào mũi tên trong nhóm Đoạn văn.
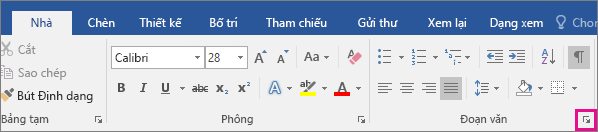
-
Trong hộp thoại Đoạn văn, bấm vào hộp kiểm bên cạnh Thu gọn theo mặc định.
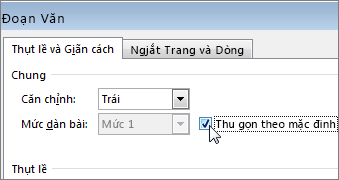
-
Bấm OK.
Khi bạn làm việc trên một tài liệu dài, phức tạp trong ứng dụng Word trên máy tính, bạn có thể thu gọn tất cả mọi thứ ngoại trừ phần bạn muốn tập trung vào. Rất tiếc, tính năng này chưa được thiết Word dành cho web.
Nếu bạn có chương trình Word trên máy tính, bạn có thể bấm vào Mở bằng Word để mở tài liệu của bạn trong Word và thu gọn hoặc bung rộng các phần của tài liệu ở đó, nhưng những phần đó sẽ được bung rộng khi bạn xem tài liệu của mình trong Word dành cho web.
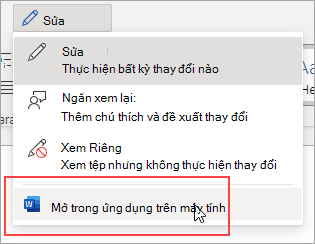
Sau khi mở tài liệu của bạn trong Word, hãy thu gọn hoặc bung rộng các phần của tài liệu ở đó. Sau đó, nhấn Ctrl+S để lưu tài liệu của bạn vào vị trí ban đầu.










