Để làm cho các phần của biểu đồ hình tròn nổi bật mà không thay đổi dữ liệu cơ sở, bạn có thể tách riêng một lát cắt riêng lẻ, tách rời toàn bộ hình tròn hoặc phóng to hoặc xếp chồng toàn bộ phần bằng cách dùng hình tròn hoặc thanh biểu đồ hình tròn.
Để nhấn mạnh một lát riêng lẻ của biểu đồ hình tròn, bạn có thể di chuyển nó trở lại từ phần còn lại của biểu đồ hình tròn bằng cách làm như sau:
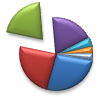
-
Bấm vào biểu đồ hình tròn.
-
Bấm đúp vào lát bạn muốn tách ra, rồi kéo lát đó ra khỏi tâm biểu đồ.
Tách rời toàn bộ hình tròn ra

Cách nhanh nhất để lấy tất cả các lát ra khỏi biểu đồ hình tròn là bấm vào biểu đồ hình tròn, rồi kéo ra khỏi giữa biểu đồ.
Để kiểm soát chính xác hơn quá trình mở rộng, hãy làm theo các bước sau:
-
Bấm chuột phải vào biểu đồ hình tròn, rồi bấm Định dạng Chuỗi Dữ liệu.
-
Kéo con trượt Cắt Hình tròn để tăng lớp tách hoặc nhập một số vào hộp tỷ lệ phần trăm.
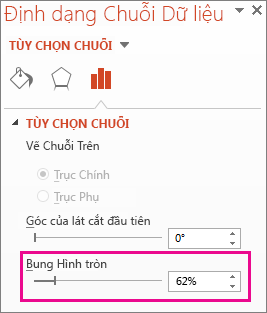
Mẹo: Bạn cũng có thể tạo góc nhìn khác cho biểu đồ hình tròn bằng cách Xoay biểu đồ.
Thu hút sự chú ý vào các lát nhỏ trong biểu đồ hình tròn hoặc biểu đồ thanh hình tròn
Biểu đồ hình tròn và biểu đồ thanh trên hình tròn giúp dễ dàng xem các lát nhỏ của biểu đồ hình tròn. Các loại biểu đồ này phân tách các lát nhỏ hơn từ biểu đồ hình tròn chính và hiển thị chúng trong hình tròn phụ—hoặc biểu đồ thanh xếp chồng.
Trong ví dụ dưới đây, một biểu đồ hình tròn của hình tròn thêm một hình tròn phụ để hiện ba lát nhỏ nhất. So sánh biểu đồ hình tròn chuẩn trước:
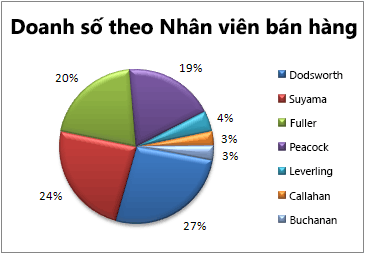
với biểu đồ hình tròn của hình tròn sau:
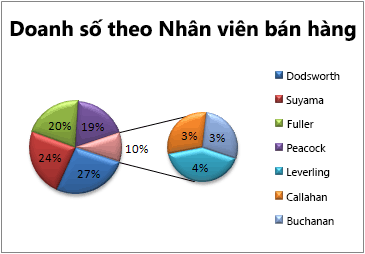
Nếu bạn không cho biết có bao nhiêu điểm dữ liệu sẽ xuất hiện trong hình tròn phụ hoặc ngăn xếp, biểu đồ sẽ tự động bao gồm ba điểm nhỏ nhất. Trong ví dụ này, đó là 3%, 3% và 4%.
Hãy làm theo các bước sau để tự thực hiện:
-
Hãy bấm chuột phải vào biểu đồ rồi bấm Thay đổi Loại Biểu đồ Chuỗi.
-
Hãy bấm Hình tròn, rồi bấm Hình tròn của Biểu đồ hình tròn hoặc Thanh Biểu đồ hình tròn.
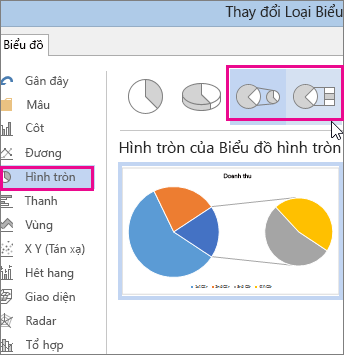
-
Để thay đổi những gì hiển thị trong hình tròn phụ, hãy bấm vào phần hình tròn bạn đang bung rộng, rồi trong hộp Tách Chuỗi Theo của ngăn Định dạng Chuỗi Dữ liệu—hãy bấm vào loại dữ liệu để hiển thị trong biểu đồ phụ.
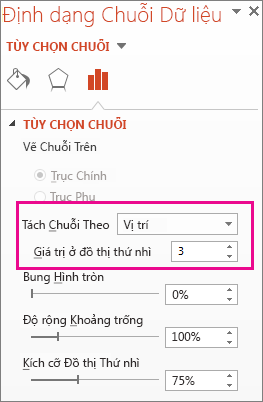
-
Để thay đổi số điểm dữ liệu hiện trên biểu đồ phụ, bạn có hai tùy chọn:
-
Nếu bạn đang tách chuỗi theo vị trí: trong hộp Giá trị trong biểu đồ thứ hai, hãy nhập số vị trí bạn muốn (chẳng hạn như 3 nếu bạn muốn 3 nhỏ nhất).
-
Nếu bạn đang tách các chuỗi theo giá trị hoặc giá trị phần trăm: trong hộp Giá trị nhỏ hơn , hãy nhập một số khác. Trong ví dụ ở trên—với 3%, 3% và 4%—bạn có thể nhập 5%.
Lưu ý:
-
Biểu đồ bên trái luôn là biểu đồ chính và biểu đồ phụ luôn ở bên phải nó. Bạn không thể sắp xếp lại chúng.
-
Các đường kết nối sẽ tự động thêm vào. Bạn có thể loại bỏ chúng hoặc thay đổi các kiểu đường nối.
-
Trong Excel, tỉ lệ phần trăm trong nhãn dữ liệu có thể được làm tròn. Nếu vậy, họ có thể sẽ không cộng tối đa 100. Để khắc phục điều này, hãy thay đổi số chữ số thập phân đã xác định cho tỷ lệ phần trăm trên tab Số của hộp Định dạng Ô (tab Trang đầu > nhóm Số, công cụ Khởi động Hộp thoại >

-
-










