Để truy nhập cài đặt quyền riêng tư của bạn khi bạn mở ứng dụng Office bất kỳ:
-
Chọn Tài khoản ở cuối ngăn bên trái, rồi bên dưới Quyền riêng tư Tài khoản, chọn Quản lý Thiết đặt.
Nếu bạn đã mở một ứng dụng Office:
-
Đi tới tab Tệp , chọn Tài khoản (hoặc Tài khoản Office trong Outlook) ở cuối ngăn bên trái, rồi chọn Quản lý Cài đặt.
Để truy nhập cài đặt quyền riêng tư của bạn trong Outlook for Windows mới:
-
Trên tab Xem , chọn Xem cài đặt, rồi chọn Chung.
-
Chọn Quyền riêng tư và dữ liệu , rồi chọn Cài đặt quyền riêng tư.
Thao tác này sẽ mở hộp thoại Cài đặt quyền riêng tư tài khoản, nơi bạn có thể chọn tùy chọn quyền riêng tư của mình.
Lưu ý:
-
Điều này áp dụng cho Office phiên bản 1904 trở lên.
-
Nếu bạn đang sử dụng Office bằng tài khoản cơ quan hoặc trường học, người quản trị của bạn có thể đã đặt cấu hình những cài đặt nào bạn có thể thay đổi.
Trên Windows, các cài đặt này áp dụng cho Word,Excel,PowerPoint,Outlook,OneNote, Access,Project, vàVisio.
Xem thêm chi tiết
Khi mở một ứng dụng office hoặc chọn Tệp, hãy tìm Tài khoản hoặc Tài khoản Office ở góc dưới cùng bên trái của cửa sổ.
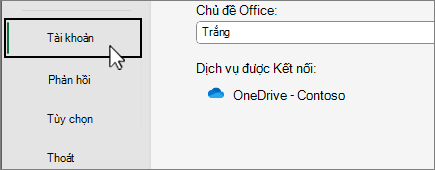
Chọn Quản lý Cài đặt trong Quyền riêng tư tài khoản.
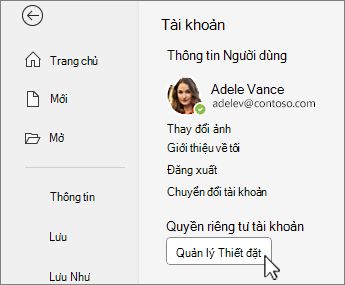
Đối với Outlook for Windows mới:
-
Trên tab Xem , chọn Cài đặt dạng xem.
-
Trên tab Chung , chọn Quyền riêng tư và dữ liệu, rồi chọn Cài đặt quyền riêng tư.
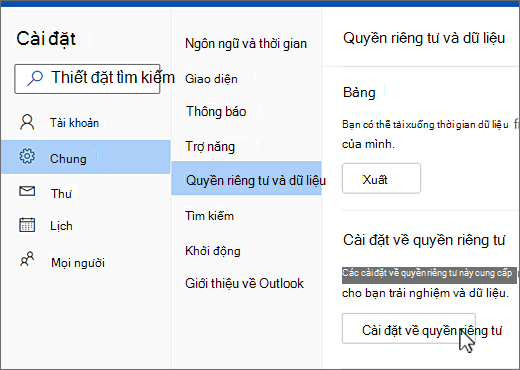
Lưu ý: Người dùng có tài khoản cá nhân sẽ có các cài đặt bổ sung trên màn hình này, nhưng nút cho Cài đặt quyền riêng tư vẫn giữ nguyên.
Để truy nhập vào cài đặt quyền riêng tư của bạn, hãy mở ứng dụng Office bất kỳ, chọn menu ứng dụng > Chọn >riêng tư. Thao tác này sẽ mở hộp thoại thiết đặt quyền riêng tư của tài khoản mà bạn có thể chọn tùy chọn quyền riêng tư của mình.
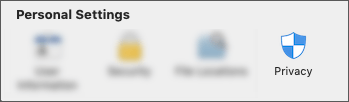
Trên máy Mac, các cài đặt này áp dụng choWord,Excel,PowerPoint,Outlook,OneNote.
Để truy cập cài đặt về quyền riêng tư trong Word,Excel,PowerPoint, OneNote vàVisio:
-
Trong chế độ chỉnh sửa: Chọn Tệp để >về cài >riêng tư.
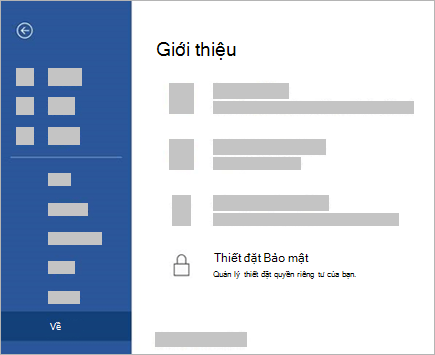
-
Trong chế độ xem: Ở đầu trang, chọn Cài đặt

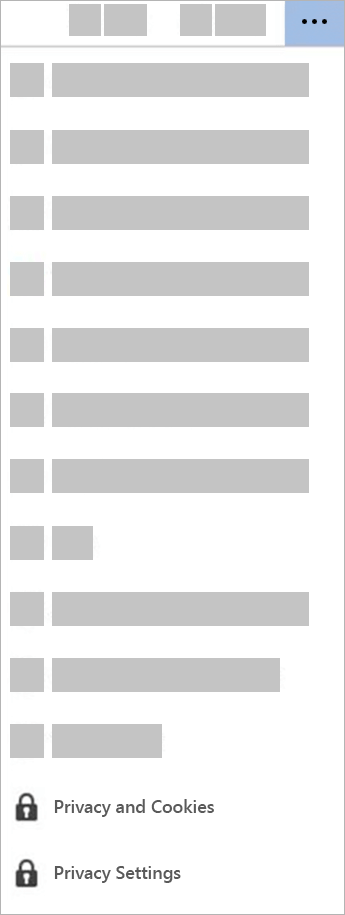
Để truy nhập vào cài đặt về quyền riêng tư của bạn, hãy mở ứng dụng Office bất kỳ, rồi đi tới Cài >Đặt Quyền riêng tư. Thao tác này sẽ mở menu Cài đặt quyền riêng tư, nơi bạn có thể chọn tùy chọn quyền riêng tư của mình.
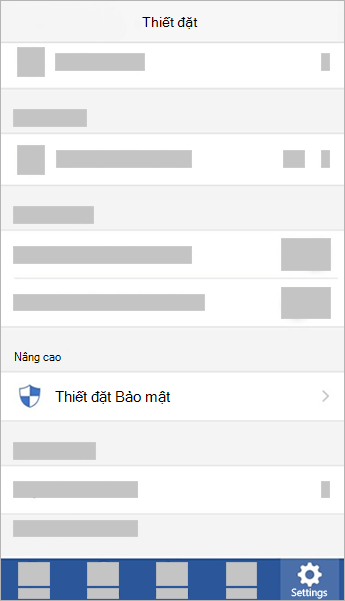
Trên iOS, các cài đặt này áp dụng cho Word,Excel,PowerPoint,Outlook,OneNote, vàVisio.
Để truy nhập cài đặt quyền riêng tư của bạn, hãy mở ứng dụng Office bất kỳ, chọn ảnh tài khoản của bạn ở góc trên bên trái, rồi chọn Cài đặt quyền riêng tư. Thao tác này sẽ mở menu Cài đặt quyền riêng tư, nơi bạn có thể chọn tùy chọn quyền riêng tư của mình.
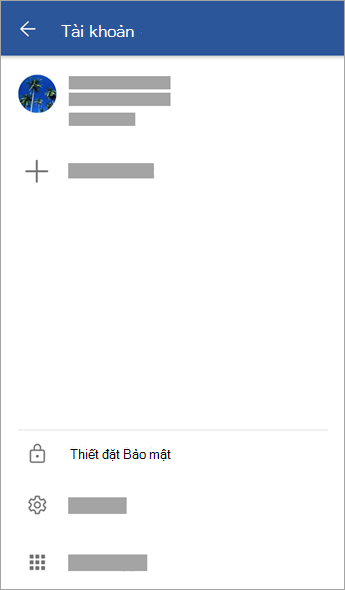
Trên Android, các cài đặt này áp dụng cho Word,Excel,PowerPoint,OneNote,Visio.
Thiết đặt của bạn sẽ theo cùng bạn
Khi bạn điều chỉnh cài đặt về quyền riêng tư, bật hoặc tắt mọi thứ, các cài đặt đó sẽ chuyển vùng đến tất cả các thiết bị Windows, Mac, Android và iOS của bạn. Nếu bạn quyết định tắt các trải nghiệm phân tích nội dung của bạn trên máy tính chạy Windows, chẳng hạn như vào lần tiếp theo bạn đăng nhập vào một ứng dụng Microsoft 365 trên điện thoại, cài đặt đó cũng sẽ được áp dụng ở đó. Nếu bạn bật lại cài đặt này thì vào lần tiếp theo bạn đăng nhập vào ứng dụng Microsoft 365 trên màn hình nền, cài đặt này cũng sẽ được bật trở lại. Thiết đặt của bạn sẽ theo cùng bạn.
Lưu ý rằng các thiết đặt cho Word, Excel, PowerPoint, OneNote và Outlook sẽ chỉ chuyển đổi trên máy Mac.
Quan trọng: Các thiết đặt được liên kết với tài khoản của bạn để chúng chỉ áp dụng nếu bạn đăng nhập vào các thiết bị khác có cùng tài khoản cá nhân, cơ quan hoặc trường học.
Tuy nhiên, điều này sẽ không xảy ra nếu bạn tắt thiết đặt vô hiệu hóa tất cả các trải nghiệm kết nối không cần thiết. Dịch vụ chuyển vùng cài đặt quyền riêng tư của bạn trên các thiết bị cũng bị tắt bằng công tắc đó, vì vậy, khi tắt cài đặt đó, thiết đặt của bạn sẽ không chuyển vùng đến hoặc từ thiết bị cụ thể đó. Nếu bạn có các thiết bị khác mà tùy chọn chuyển đổi đó không bị tắt, chúng sẽ tiếp tục chuyển đổi các thiết đặt qua lại lẫn nhau.
Nếu muốn tắt tất cả các trải nghiệm được kết nối không cần thiết trên tất cả các thiết bị đủ điều kiện của mình, bạn sẽ cần phải tắt từng thiết bị.










