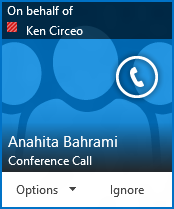Lưu ý: Chúng tôi muốn cung cấp cho bạn nội dung trợ giúp mới nhất ở chính ngôn ngữ của bạn, nhanh nhất có thể. Trang này được dịch tự động nên có thể chứa các lỗi về ngữ pháp hoặc nội dung không chính xác. Mục đích của chúng tôi là khiến nội dung này trở nên hữu ích với bạn. Vui lòng cho chúng tôi biết ở cuối trang này rằng thông tin có hữu ích với bạn không? Dưới đây là bài viết bằng Tiếng Anh để bạn tham khảo dễ hơn.
Thiết lập một cuộc họp Skype for Business thay mặt cho người khác, ví dụ về một trình quản lý, là tương tự như thiết lập một cho chính bạn. Trước tiên, người mà bạn đang lên lịch cuộc họp cho cần phải thêm bạn làm đại diện trong lịch Outlook của họ và trong Skype for Business. Sau đó, bạn có thể thiết lập Skype for Business cuộc họp, bắt đầu không dự tính trước Skype for Business cuộc họp, và bắt đầu cuộc gọi hội thảo thay mặt cho người đó.
Lưu ý: Để trở thành đại diện hoặc có đại diện, bạn phải dùng Outlook.
Được thiết lập làm đại diện
Trước tiên, người cấp quyền truy nhập đại diện cần thực hiện các bước dưới đây.
-
Trong Outlook, bấm Tệp > Thiết đặt Tài khoản > Truy nhập Đại diện > Thêm.
-
Tìm và thêm tên của người sắp là đại diện.
-
Bấm vào menu Lịch và chọn các quyền Người chỉnh sửa.
Để biết thêm thông tin, hãy xem cho phép người khác quản lý thư và lịch của bạn.
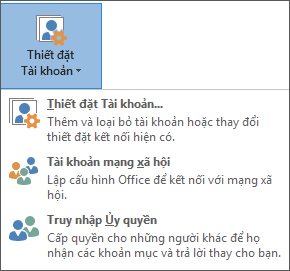
Bắt đầu cuộc họp hoặc cuộc gọi với tư cách đại diện
Làm đại diện, bạn có thể truy nhập vào lịch của người mà bạn là người đại diện cho và thiết lập một Skype for Business cuộc họp chỉ ra bất kỳ cuộc họp nào khác. Lên lịch một Skype for Business cuộc họp thay mặt cho người bạn đang đại diện cho, chỉ cần thực hiện theo các bước thiết lập cuộc họp Lync.
Là đại diện, bạn cũng có thể bắt đầu cuộc họp không dự tính trước bằng cách dùng tính năng Gặp Ngay hoặc gọi hội thảo cho ai đó.
Dùng gặp ngay để bắt đầu một Skype for Business cuộc họp
-
Trong cửa sổ chính của Skype for Business , bấm menu tùy chọn , sau đó bấm Hiện thanh Menu.
-
Trên thanh menu, bấm Gặp Ngay.
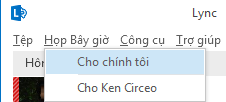
-
Bấm vào tên của người đã cho bạn quyền truy nhập đại diện. Một cửa sổ cuộc họp sẽ được mở ra.
-
Tạm dừng trên menu người để mời người dự. Những người được mời nhận một cảnh báo thông báo họ về yêu cầu cuộc họp.
Bắt đầu cuộc gọi hội thảo
-
Trong danh sách Liên hệ, hãy chọn tên người được mời, kể cả người đã cấp quyền truy nhập đại diện bằng cách nhấn giữ phím Ctrl trên bàn phím và bấm vào các tên.
-
Bấm chuột phải vào lựa chọn và trỏ đến Bắt đầu Cuộc gọi Hội thảo.
-
Trỏ tới tên của người đã cấp cho bạn truy nhập đại diện, và sau đó bấm Skype for Business cuộc gọi.