Sử dụng Outlook 2013 hoặc Outlook Web App, để lên lịch một cuộc họp Lync.
Sử dụng Outlook 2013 hoặc Outlook Web App, để lên lịch một cuộc họp Lync tương tự như cách bạn dùng Outlook để lên lịch các cuộc họp thông thường. Khi bạn thêm một cuộc họp Lync, một nối kết đến cuộc họp trực tuyến đó sẽ được tự động thêm vào yêu cầu họp của bạn. Và nếu tài khoản của bạn được cấu hình cho hội thảo quay số, thì yêu cầu họp đó sẽ bao gồm thông tin gọi vào cuộc họp (số điện thoại và ID hội thảo).
Mẹo: Để được hướng dẫn tương tác về thiết lập Cuộc họp Lync—bao gồm các mẹo khắc phục sự cố—hãy xemLên lịch và chuẩn bị cho Cuộc họp Lync.
Nếu bạn không dùng chương trình Outlook (hoặc Windows), bạn có thể thiết lập các cuộc họp mới bằng cách dùng Bộ lập lịch Web của Lync. Truy nhập ứng dụng này tại https://sched.lync.com, hoặc tìm hiểu thêm tại Bộ lập lịch Web của Lync.
Lên lịch Cuộc họp Lync bằng cách dùng Outlook 2013
Để lên lịch một Cuộc họp Lync, bạn cần địa chỉ và mật khẩu đăng nhập từ tổ chức có dùng Lync Server.
Xem video này hoặc làm theo các bước trong phần này để tìm hiểu cách lên lịch cuộc họp Lync 2013 bằng cách sử dụng Outlook 2013.

Để thiết lập một Cuộc họp Lync bằng cách dùng Outlook 2013
-
Mở Outlook và vào lịch biểu.
-
Trên tab Trang chủ, trên ribbon Cuộc họp Lync, hãy bấm Cuộc họp Lync Mới.
Lưu ý: Nếu Lync được cài đặt trên máy tính của bạn và bạn không thấy nút Cuộc họp Lync Mới, hãy làm theo các bước trong điều khiển Cuộc họp Lync không được hiển thị trên bài viết ribbon Outlook 2013 để giải quyết vấn đề này.
-
Thiết lập cuộc họp mà bạn thường thực hiện, nghĩa là:
-
Trong hộp Đến, nhập địa chỉ email của những người mà bạn muốn mời, phân tách bởi dấu chấm phẩy.
-
Trong hộp Chủ đề, hãy nhập tên cho cuộc họp.
-
Nếu bạn sẽ có người dự trực tiếp, hãy bấm vào Trình tìm Phòng, trong ribbon Tùy chọn của tab Cuộc họp rồi tìm phòng hoặc trong hộp Địa điểm, hãy nhập địa điểm họp, chẳng hạn như phòng hội thảo.
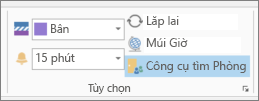
-
Chọn thời gian bắt đầu và thời gian kết thúc.
Lưu ý:
-
Để tìm thời gian phù hợp với mọi người, hãy bấm Trợ lý Lập lịch biểu trong ribbon Hiện của tab Cuộc họp.
-
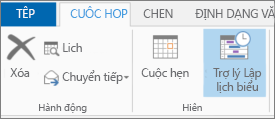
-
-
-
Trong khu vực cuộc họp, hãy nhập chương trình làm việc. Hãy tránh không thay đổi bất kỳ thông tin cuộc họp nào của Lync.
Quan trọng:
-
Lên lịch cuộc họp với các tùy chọn mặc định như chúng tôi vừa thực hiện sẽ phù hợp hơn cho các cuộc họp quy mô nhỏ, cuộc họp nội bộ như họp thân mật với đồng nghiệp chẳng hạn. Nếu bạn tổ chức họp với những người ngoài công ty hoặc nếu bạn đang lên lịch một sự kiện lớn, hãy thay đổi các tùy chọn cuộc họp trước khi gửi thư mời cho phù hợp với các yêu cầu họp của bạn. Trong yêu cầu họp, trên ribbon Cuộc họp Lync của tab Cuộc họp, hãy bấm Tùy chọn Cuộc họp rồi chọn các tùy chọn thích hợp.
-
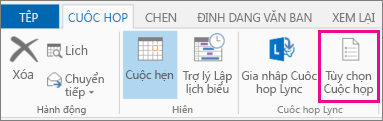
-
Để biết chi tiết về những tùy chọn sẵn dùng và thời điểm bạn nên chọn chúng, hãy xem Đặt tùy chọn cho Cuộc họp Lync.
-
-
(Tùy chọn) Trên nhóm Hiện của tab Cuộc họp, hãy bấm Trợ lý Lập lịch biểu để đảm bảo rằng bạn chọn được thời gian họp thích hợp nhất.
-
Mọi việc đã sắp hoàn thành. Chỉ cần kiểm tra kỹ lại thông tin và bấm Gửi.
Thiết lập một cuộc họp trực tuyến bằng cách dùng Outlook Web App
Để tạo một yêu cầu Cuộc họp Lync trong Outlook Web App, bạn phải
-
Sử dụng một trình duyệt hỗ trợ phiên bản đầy đủ của Outlook Web App.
-
Có tên người dùng và mật khẩu từ tổ chức có đăng ký doanh nghiệp hoặc doanh nghiệp để Microsoft 365.
Để thiết lập một cuộc họp trực tuyến bằng cách dùng Outlook Web App
-
Trong cổng thông Microsoft 365 tin, hãy thực hiện một trong các thao tác sau:
-
Để thiết lập một cuộc họp theo ngày, hãy bấm tab Lịch, chọn ngày, rồi ở góc trái bên trên, bấm Sự kiện Mới.
-
Để thiết lập một cuộc họp theo những người mà bạn muốn mời, hãy bấm tab Mọi người, bấm vào một liên hệ hoặc nhóm trong danh sách Liên hệ của bạn, sau đó dưới tên người hoặc tên nhóm, hãy bấm Lên lịch họp.
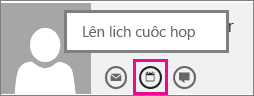
Mẹo: Nếu bạn nhận thông báo từ trình chặn màn hình bật lên hỏi liệu bạn có muốn cho phép bật lên không, hãy chọn Luôn Cho phép.
Mẹo: Để thêm liên hệ hoặc nhóm, trên tab Mọi người, ở góc trái bên trên, bấm Mới, rồi bấm Tạo Liên hệ và nhập vào thông tin được yêu cầu, hoặc bấm Tạo Nhóm, nhập tên nhóm, bấm vào hộp văn bản Thành viên, rồi nhập địa chỉ email của người mà bạn muốn thêm. Khi bạn nhập, sẽ xuất hiện một nối kết Tìm kiếm liên hệ và thư mục để đưa ra gợi ý; nếu bạn thấy tên liên hệ ở đó, hãy bấm vào đó. Khi bạn hoàn tất việc thêm người dùng, bấm Lưu.
-
-
Ở giữa cửa sổ cuộc họp, phía trên khu vực thông báo, hãy bấm Cuộc họp trực tuyến.
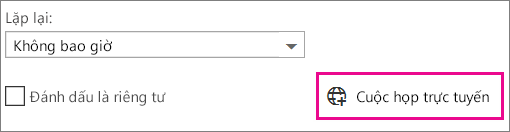
Chi tiết về cuộc gọi vào, chẳng hạn như nối kết Gia nhập cuộc họp trực tuyến sẽ xuất hiện ở khu vực thông điệp. Nếu tài khoản của bạn được cấu hình cho hội thảo quay số vào, bạn cũng sẽ thấy một nối kết Tìm số cục bộ.
Lưu ý: Nếu bạn không thấy nối kết Cuộc họp Trực tuyến, thì có thể là do một trong những lý do sau:
-
Bạn đang không sử dụng một trình duyệt hỗ trợ phiên bản đầy đủ của Outlook Web App.
-
Thuê bao Microsoft 365 của bạn không bao gồm Lync.
-
Bạn được đăng nhập vào ở dạng người dùng chưa được cấp giấy phép cho Lync.
-
-
Hãy thiết lập cuộc họp như bình thường bạn vẫn làm, tức là đặt tên cho sự kiện, thêm hoặc loại bỏ người dự, chọn thời gian bắt đầu và thời lượng, v.v... Nếu bạn sẽ có người dự trực tiếp, trong Địa điểm, hãy nhập địa điểm cho cuộc họp, chẳng hạn như phòng hội thảo hoặc bấm Thêm Phòng để giúp tìm phòng hội thảo.
Mẹo: Để tìm thời gian phù hợp với mọi người, hãy bấm Trợ lý Lập lịch biểu, ở đầu cửa sổ cuộc họp.
Mẹo:
-
Để xem các thiết đặt về việc ai có quyền truy nhập cuộc họp trực tuyến, ai phải đợi bạn chấp nhận họ vào cuộc họp và ai có thể trình bày trong cuộc họp, hãy bấm Thiết đặt cuộc họp trực tuyến (ngay phía trên khu vực thông điệp).
-
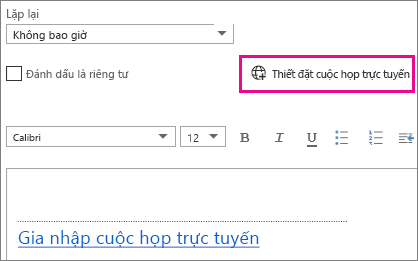
-
-
(Tùy chọn) Trong khu vực cuộc họp, hãy nhập chương trình làm việc. Hãy cẩn thận đừng thay đổi bất kỳ thông tin cuộc họp trực tuyến nào.
-
(Tùy chọn) Để thêm ảnh hoặc phần đính kèm vào chương trình họp, ở đầu cửa sổ cuộc họp, hãy bấm vào biểu tượng Các hành động khác (…), bấm Chèn rồi bấm Phần đính kèm hoặc tệp OneDrive hoặc Ảnh nội tuyến.
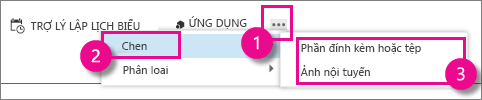
-
Ở đầu cửa sổ cuộc họp, hãy bấm Gửi.
Bắt đầu một cuộc họp không dự tính trước bằng cách sử dụng Lync 2013
Nếu bạn cần thảo luận về chủ đề đòi hỏi sự chú ý ngay lập tức, bạn có thể nhanh chóng bắt đầu một cuộc họp đột xuất với Lync. Hãy xem Bắt đầu một Cuộc họp Lync không dự tính trước.










