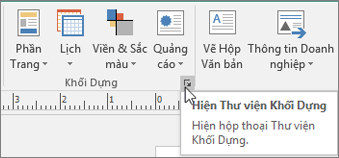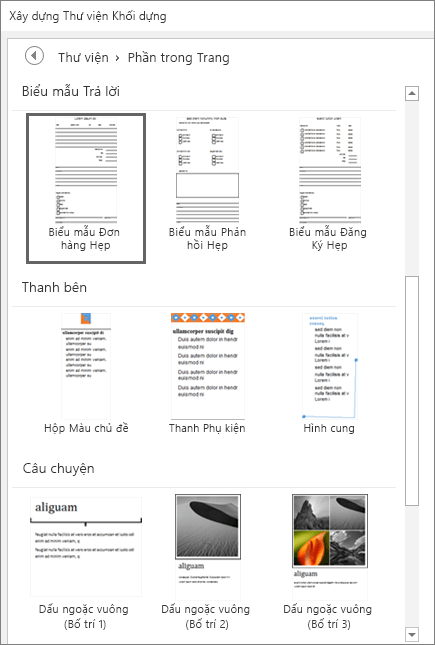Thiết kế trong Publisher
Liên kết các hộp văn bản
Nếu văn bản của bạn quá dài so với hộp văn bản, hãy chọn hoặc tạo một hộp văn bản khác và liên kết chúng.
-
Chọn nút tràn

Con trỏ chuyển thành bình đựng

-
Chọn hộp văn bản bạn muốn văn bản hiển thị hoặc bấm vào vị trí bất kỳ trên trang để tạo một hộp văn bản mới cho văn bản tràn.
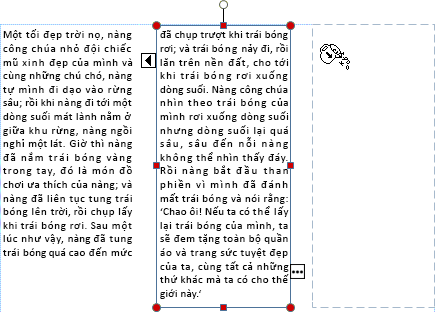
Hoán đổi hình ảnh
Kéo và hoán đổi các ảnh từ vùng hỗn tạp tới khu vực bố trí cho đến khi tìm được cách bố trí vừa ý.
-
Chọn ảnh.
-
Kéo ảnh ở biểu tượng ngọn núi đến nơi bạn muốn.
-
Khi phần tô sáng màu hồng xuất hiện xung quanh ảnh, hãy nhả nút chuột.
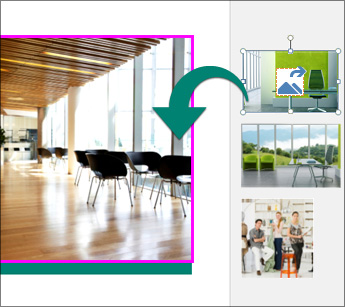
Cắt ảnh
-
Chọn ảnh.
-
Chọn Định dạng Công cụ Ảnh > Cắt.
-
Sử dụng các núm điều khiển cắt để điều chỉnh kích cỡ ảnh:
-
Kéo núm điều khiển giữa để cắt bên đó.
-
Giữ phím Ctrl và kéo núm điều khiển giữa để cắt đều cả hai bên.
-
Giữ phím Ctrl+Shift và kéo núm điều khiển giữa để cắt đều cả bốn cạnh.
-
-
Bấm vào bên ngoài ảnh để cắt.
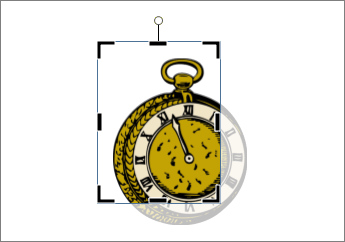
Thêm hiệu ứng cho ảnh
Bạn có thể thêm các hiệu ứng như đổ bóng, phản chiếu, vầng sáng, cạnh mờ, góc xiên và xoay 3-D vào ảnh.
-
Chọn ảnh.
-
Chọn Định dạng Công cụ Ảnh > Hiệu ứng Hình ảnh.
-
Chọn một hiệu ứng: Đổ bóng, Phản chiếu, Vầng sáng, Cạnh mờ, Góc xiên hoặc Xoay 3-D.
-
Chọn hiệu ứng bạn muốn.

Thêm hiệu ứng cho văn bản
Bạn có thể thêm các hiệu ứng đổ bóng, phản chiếu, vầng sáng và góc xiên cho văn bản.
-
Hãy chọn văn bản bạn muốn định dạng.
-
Chọn Định dạng Công cụ Hộp Văn bản > Hiệu ứng Văn bản.
-
Chọn loại hiệu ứng: Đổ bóng, Phản chiếu, Vầng sáng hoặc Góc xiên.
-
Chọn hiệu ứng cụ thể mà bạn muốn.

Thêm khối dựng
Publisher có hàng trăm khối dựng để bạn sử dụng trong ấn bản, như đầu đề, lịch, viền và quảng cáo.
-
Chọn tab Chèn.
-
Chọn một khối dựng:
-
Phần Trang
-
Lịch
-
Viền & Sắc màu
-
Quảng cáo
-
Xem tất cả các khối dựng
-
Chọn Hiển thị Thư viện Khối Dựng

-
Chọn một khối dựng trong thư viện, rồi chọn Chèn.