Bằng cách gắn cờ cho thư email, bạn có thể theo dõi phản hồi thư mà bạn gửi. Bạn cũng có thể đảm bảo rằng bạn theo dõi các thư mà bạn nhận được. Trong cả hai trường hợp, bạn đều có thể đưa vào cảnh báo lời nhắc.
Khi bạn phải có phản hồi kịp thời đối với thư, hãy sử dụng cờ cho người nhận.
Mẹo: Sử dụng tính năng này theo quyết định. Một số người nhận có thể không đánh giá cao việc thêm lời nhắc vào Outlook của họ.
-
Trước khi bạn chọn Gửi, trên tab Thư , trong nhóm Thẻ , chọn Theo dõi, rồi chọn Tùy chỉnh.
-
Chọn Gắn cờ cho Người nhận.
-
Bên dưới Gắn cờ cho Người nhận, chọn một cờ trong danh sách Gắn cờ cho.
-
Theo mặc định, lời nhắc sẽ đi kèm với tác vụ. Để gửi cờ mà không có cảnh báo lời nhắc, hãy bỏ chọn hộp kiểm Lời nhắc.
Văn bản cờ mà người nhận nhận được xuất hiện trong Thanh Thông tin.
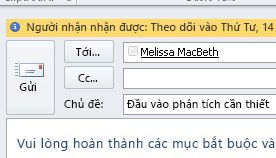
Nếu bạn phải theo dõi thư mà bạn sắp gửi, hãy đặt lời nhắc cho chính bạn.
-
Trước khi bạn chọn Gửi, trên tab Thư , trong nhóm Thẻ, chọn Theo dõi.
-
Chọn cờ khi bạn muốn được nhắc về thư này.
Theo mặc định, các cờ sau đây là ngày bắt đầu, ngày đến hạn và lời nhắc sẵn dùng:
|
Cờ |
Ngày bắt đầu |
Ngày đến hạn |
Lời nhắc |
|---|---|---|---|
|
Hôm nay |
Ngày hiện tại |
Ngày hiện tại |
Một giờ trước thời điểm kết thúc của ngày làm việc hôm nay |
|
Ngày mai |
Ngày hiện tại cộng một ngày |
Ngày hiện tại cộng một ngày |
Thời gian bắt đầu của ngày hiện tại cộng với một ngày làm việc |
|
Tuần Này |
Ngày hiện tại cộng thêm hai ngày nhưng không muộn hơn ngày làm việc cuối cùng trong tuần này |
Ngày làm việc cuối cùng trong tuần này |
Thời gian bắt đầu của ngày hiện tại cộng thêm hai ngày làm việc |
|
Tuần Sau |
Ngày làm việc đầu tiên trong tuần tới |
Ngày làm việc cuối cùng trong tuần tới |
Thời gian bắt đầu của ngày làm việc đầu tiên trong tuần tới |
|
Không có Ngày |
Không có ngày |
Không có ngày |
Ngày hiện tại |
|
Tùy chỉnh |
Ngày hiện tại |
Ngày hiện tại |
Ngày hiện tại |
Ngoài ra, chọn Tùy chỉnh để tạo ngày Bắt đầuvà Ngày đến hạn không xuất hiện trong danh sách. Chọn OK để đóng hộp thoại.
Văn bản cờ mà người nhận nhận được xuất hiện trên Thanh Thông tin.
Lưu ý: Nếu bạn muốn tùy chỉnh cờ bằng cách chỉ định ngày Bắt đầu và Ngày đến hạn hoặc thay đổi khi cảnh báo lời nhắc xuất hiện, hãy làm theo các bước trong mục Gắn cờ để nhắc bạn và người nhận để theo dõi. Bạn có thể bỏ chọn hộp kiểm Gắn cờ cho Người nhận để tùy chỉnh cờ mà chỉ mình bạn nhìn thấy.
Để gắn cờ cho thư mới cho cả bạn và người nhận, hãy làm như sau:
-
Trên tab Thư , trong nhóm Thẻ , chọn Theo dõi, rồi chọn Thêm Lời nhắc.
-
Chọn Gắn cờ cho Người nhận.
Để gửi cờ mà không có cảnh báo lời nhắc, hãy bỏ chọn hộp kiểm Lời nhắc.
-
Chọn hộp kiểm Gắn cờ cho Tôi và nếu bạn muốn, hộp kiểm Lời nhắc.
-
Bạn có thể chỉ định ngày Bắt đầu và ngày Đến hạn cho Cờ cho Tôi.
-
Trong danh sách Gắn cờ cho, chọn văn bản cờ bạn muốn xuất hiện. Bạn cũng có thể nhập văn bản tùy chỉnh vào hộp, rồi nhấn ENTER.
Lưu ý: Bạn không thể thay đổi văn bản cờ hoặc đặt ngày Bắt đầu và Ngày đến hạn nếu bạn đang sử dụng tài khoản email IMAP.
-
Nếu hộp kiểm Lời nhắc gắn Cờ cho Tôi hoặc Cờ cho Người nhận được chọn, hãy xác định thời gian cho lời nhắc.
-
Chọn OK.
Văn bản cờ sẽ xuất hiện trên Thanh Thông tin.

Cờ sẽ xuất hiện trong danh sách thư và trong thư.
-
Trong danh sách thư, bấm chuột phải vào cờ thư.
-
Bấm Xóa Cờ.
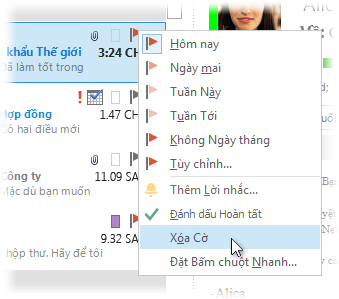
Nếu thư đang mở trong cửa sổ riêng của nó, hãy bấm thư >Dõi theo và > Xóa Cờ.
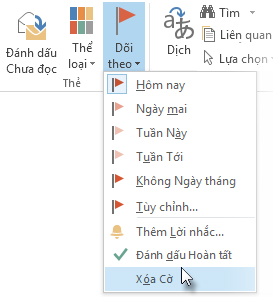
Khi bạn loại bỏ cờ, lời nhắc cũng sẽ bị xóa.
Lời nhắc là các cảnh báo bật lên xuất hiện khi cần phải hành động.
-
Trong danh sách thư, bấm chuột phải vào cờ thư.
-
Bấm Tùy chỉnh.
-
Bỏ chọn hộp Lời nhắc.
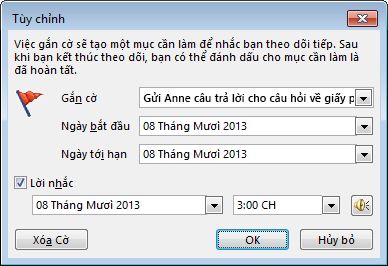
Nếu thư đang mở trong cửa sổ riêng của nó, hãy bấm Thư > Theodõi >Tùy chỉnh, rồi bỏ chọn hộp Lời nhắc.
Sau khi gửi thư sử dụng cờ, bạn có thể tìm kiếm phản hồi.
Lưu ý: Theo mặc định, thư đã gửi được lưu trong thư mục Mục Đã gửi. Nếu bạn sử dụng tài khoản Microsoft Exchange và di chuyển các mục đã gửi đến Tệp Dữ liệu Outlook (.pst) theo cách thủ công hoặc bằng tính năng Tự Lưu trữ, tính năng này không sẵn dùng.
-
Thực hiện một trong những thao tác sau đây:
-
Mở thư gốc trong thư mục Mục Đã gửi.
-
Mở thư đã gửi được gắn cờ trong thanh To-Do của bạn.
-
Mở bất kỳ thư nào là thư phản hồi thư gốc, chọn Thanh Thông tin, rồi chọn Mở thư được gắn cờ gốc.
-
-
Chọn Thanh Thông tin, rồi chọn Tìm thư liên quan.
Hộp thoại Tìm Nâng cao xuất hiện và tìm kiếm bắt đầu cho thư phản hồi thư được gắn cờ của bạn.
Khi loại bỏ hoặc xóa lời nhắc hoặc cờ, bạn sẽ mất bất kỳ dấu hiệu nào cho thấy thư là mục cần làm. Nếu bạn muốn một chỉ báo rằng bạn đã hoàn thành hành động cần thiết cho thư được gắn cờ, hãy đánh dấu là hoàn tất thay vào đó. Cờ sẽ trở thành dấu kiểm. Trong Tác vụ, bạn có thể thay đổi dạng xem để xem tất cả các mục đã hoàn thành (cho đến khi mục bị xóa).
-
Trong danh sách thư, bấm vào thư.
-
Bấm chuột phải vào cờ.
-
Bấm đánh dấu hoàn thành.
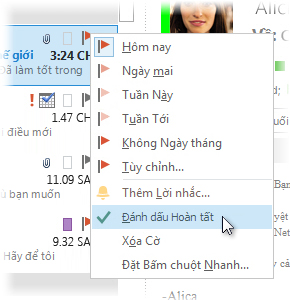
Khi không còn muốn theo dõi thư, bạn có thể xóa cờ trên thư.
Thực hiện một trong những thao tác sau:
-
Bạn đã thêm cờ vào thư mà bạn chưa gửi nhưng bây giờ muốn loại bỏ cờ
-
Trong bản nháp thư, trên tab Thư , trong nhóm Thẻ, chọn Theo dõi.
-
Chọn Xóa Cờ.
-
-
Bạn đã gửi thư sử dụng cờ cho chính bạn hoặc người khác nhưng bây giờ muốn loại bỏ cờ
Thực hiện một trong những thao tác sau:
-
Xóa thư được gắn cờ trong Thanh To-Do.
Thao tác này cũng sẽ xóa thư trong thư mục Thư của bạn.
-
Bấm chuột phải vào thư ở bất kỳ đâu thư xuất hiện trong Outlook, rồi chọn Đánh dấu hoàn thànhhoặc Xóa Cờ.
Lưu ý: Người nhận thư vẫn nhìn thấy cờ. Khi bạn loại bỏ cờ, cờ sẽ chỉ ảnh hưởng đến những gì bạn nhìn thấy.
-
-
Lời nhắc cờ xuất hiện và bạn muốn loại bỏ cờ
-
Khi cảnh báo lời nhắc xuất hiện, hãy bấm chuột phải vào cảnh báo đó, rồi chọn Đánh dấu hoàn thànhhoặc Xóa Cờ.
Cho tôi biết mức độ khác nhau của tùy chọnĐánh dấu Hoàn thành và Xóa Cờ
Đánh dấu Hoàn thành Tuy nhiên, mục vẫn được đánh dấu bằng cờ theo dõi xuất hiện với gạch ngang chữ. Nếu Thanh hoặc Tác vụ To-Do được cấu hình để hiển thị tất cả các nhiệm vụ và mục việc cần làm bất kể chúng đã hoàn thành hay chưa, thông báo sẽ xuất hiện cho đến khi bạn xóa nó khỏi thư mục Thư của bạn.
Xóa Cờ Cờ bị loại bỏ khỏi thư và không có bản ghi nào của thư xuất hiện trong các dạng xem như Thanh To-Do và Tác vụ.
Nếu bạn muốn giữ bản ghi các mục đã hoàn thành, hãy dùng Cờ Hoàn tất. Tuy nhiên, ngay khi bạn xóa thư, mục đó sẽ hoàn toàn biến mất khỏi tất cả các dạng xem Outlook.
-
-
Một phản hồi cho thư được gắn cờ đến và bạn muốn loại bỏ cờ
-
Trong Ngăn Đọc hoặc trong thư đang mở, chọn Thanh Thông tin, rồi chọn Mở Thư được Gắn cờ Gốc.
-
Trên tab Thư , trong nhóm Thẻ , chọn Theo dõi.
-
Chọn Xóa Cờ.
-
Bạn có thể gắn cờ cho thư mà bạn nhận được để nhắc bản thân theo dõi hoặc thực hiện hành động sau. Để gắn cờ cho thư đã nhận, hãy thực hiện một trong các thao tác sau:
-
Trong danh sách thư, chọn cột cờ bên cạnh thư.
Trừ khi bạn đã thay đổi cờ mặc định, cờ sẽ sử dụng ngày hôm nay cho Ngày bắt đầu vàNgày đến hạn.
-
Trong danh sách thư, bấm chuột phải vào cột cờ bên cạnh thư. Chọn ngày đến hạn cho nhiệm vụ.
Ví dụ: nếu bạn chọn Tuần Tới, ngày Bắt đầu là Thứ Hai tiếp theo và Ngày đến hạn của Thứ Sáu sau đã được đặt. Chọn Tùy chỉnh để sử dụng ngày Bắt đầu và ngày Đến hạn không xuất hiện trong danh sách.
Sau khi bạn chọn OK, văn bản cờ sẽ xuất hiện trong Thanh Thông tin.
Các thư được gắn cờ xuất hiện To-Do, trong Nhiệm vụ và trong Danh sách Nhiệm vụ Hàng ngày của Lịch.
Theo mặc định, các tùy chọn cờ sau đây sẵn dùng.
|
Cờ |
Ngày bắt đầu |
Ngày đến hạn |
Lời nhắc |
|---|---|---|---|
|
Hôm nay |
Ngày hiện tại |
Ngày hiện tại |
Một giờ trước thời điểm kết thúc của ngày làm việc hôm nay |
|
Ngày mai |
Ngày hiện tại cộng một ngày |
Ngày hiện tại cộng một ngày |
Thời gian bắt đầu của ngày hiện tại cộng với một ngày làm việc |
|
Tuần Này |
Ngày hiện tại cộng thêm hai ngày nhưng không muộn hơn ngày làm việc cuối cùng trong tuần này |
Ngày làm việc cuối cùng trong tuần này |
Thời gian bắt đầu của ngày hiện tại cộng thêm hai ngày làm việc |
|
Tuần Sau |
Ngày làm việc đầu tiên trong tuần tới |
Ngày làm việc cuối cùng trong tuần tới |
Thời gian bắt đầu của ngày làm việc đầu tiên trong tuần tới |
|
Không có Ngày |
Không có ngày |
Không có ngày |
Ngày hiện tại |
|
Tùy chỉnh |
Ngày hiện tại |
Ngày hiện tại |
Ngày hiện tại |










