Nếu tổ chức của bạn đã thiết lập Lync để hiển thị ảnh của mọi người cùng với các thông tin liên hệ khác của họ, thì ảnh của bạn sẽ được tự động hiển thị. Nhưng nếu bạn không thích ảnh đó thì sao? Tùy vào việc môi trường của bạn đã được thiết lập ra sao, bạn có thể thay thế ảnh đó bằng một ảnh khác hoặc tắt nó hoàn toàn.
Quan trọng: Không phải tất cả các tổ chức đều cho phép người dùng thay đổi thiết lập ảnh của họ. Nếu có bất kỳ nút nào được mô tả dưới đây bị mờ đi hoặc không khả dụng, người quản trị của bạn có thể đã tắt tùy chọn này. Hãy đọc tiếp để biết thêm thông tin.
Thay đổi ảnh
Như đã đề cập ở trên, nếu nút Sửa hoặc Loại bỏ Ảnh bị mờ, thì có nghĩa là tổ chức của bạn không cho phép người dùng thay đổi ảnh của mình. Nếu bạn có thể thay đổi ảnh của mình, đây là cách thực hiện.
Dùng hình ảnh từ máy tính của bạn hoặc một ổ đĩa bên ngoài
-
Trên cửa sổ Lync chính, bấm vào ảnh của bạn. Thao tác này sẽ mở Lync – Tùy chọn, hộp thoại Ảnh của tôi.
-
Bấm Sửa hoặc Loại bỏ Ảnh.
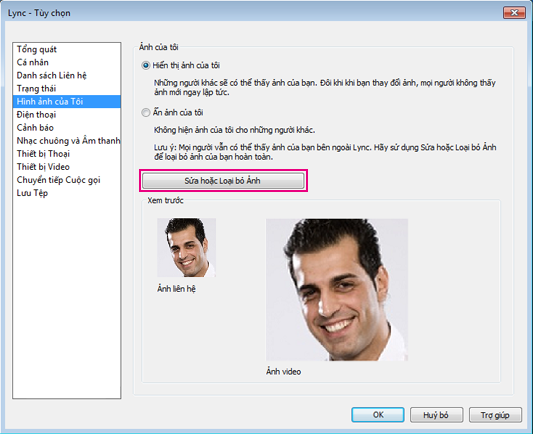
(Nếu tổ chức của bạn đã chọn không cho phép người dùng thay đổi thiết lập ảnh của họ, nút Chỉnh sửa hoặc Loại bỏ Ảnh trên cửa sổ Tùy chọn Ảnh của Tôi sẽ bị mờ, như hiển thị ở đây:
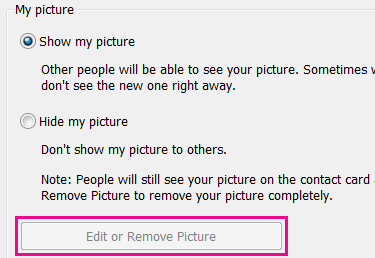
Hãy liên hệ với đội ngũ hỗ trợ kỹ thuật của bạn nếu bạn có câu hỏi về thiết lập hoặc chính sách này.)
-
Nếu tính năng Đổi Ảnh đang được bật trong môi trường của bạn, tại thời điểm này, cửa sổ Microsoft Exchange hoặc cửa sổ Microsoft SharePoint sẽ mở ra. (Bạn sẽ biết được mình đang ở trong chương trình nào nhờ vào các nút, như mô tả trong quy trình này).
-
Nếu bạn được đưa đến cửa sổ Exchange, hãy thực hiện thao tác sau:
-
Bấm Sửa > Sửa ảnh > Duyệt.
-
Duyệt tới vị trí lưu ảnh thay thế của bạn (vị trí này có thể trên máy tính của bạn hoặc trên một ổ đĩa mạng hoặc ổ đĩa bên ngoài). Ảnh thay thế của bạn có thể có bất kỳ kích cỡ nào hoặc thuộc bất kỳ kiểu nào, bao gồm HD (độ phân giải cao). Kích cỡ tệp và kích thước ảnh sẽ được điều chỉnh để phù hợp với ảnh của liên hệ của bạn.
-
Bấm đúp vào ảnh hoặc tên tệp.
-
Trên cửa sổ Đổi Ảnh, bấm Lưu. Nếu bạn thấy một hộp thoại xuất hiện, hỏi bạn có muốn đóng cửa sổ không, hãy bấm Có.
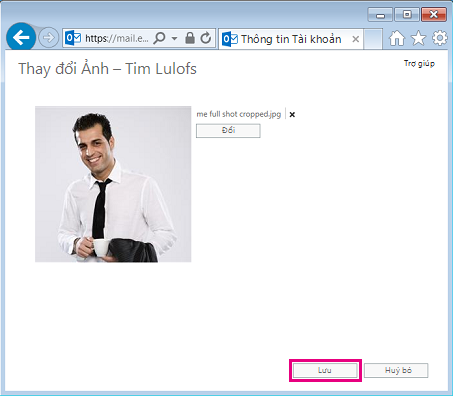
-
Nếu bạn được đưa đến cửa sổ SharePoint, hãy thực hiện thao tác sau:
-
Bấm Tải ảnh lên.
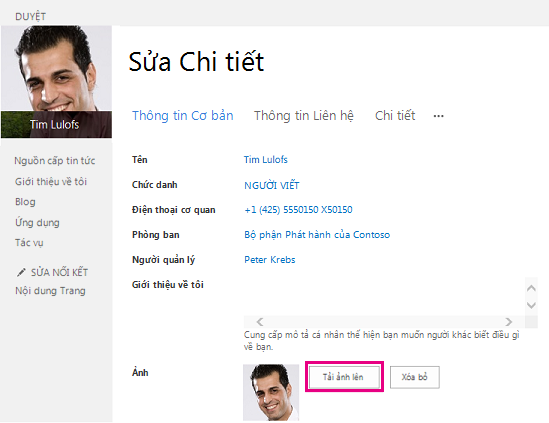
-
Bấm Duyệt trên hộp thoại Chọn một ảnh rồi duyệt tới ảnh thay thế bạn muốn tải lên.
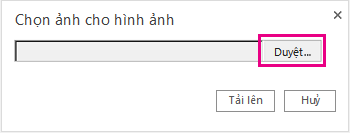
-
Bấm đúp vào ảnh hoặc tên tệp, rồi bấm Tải lên.
-
Bấm OK trên hộp thoại Thay đổi Hồ sơ.
-
Trên cửa sổ hồ sơ SharePoint, hãy bấm Lưu tất cả và đóng.
Lưu ý: Sau khi bạn thay đổi ảnh của mình, có thể sẽ mất một lúc để ảnh mới xuất hiện.
Dùng ảnh từ một website công cộng
Nếu tổ chức của bạn đã bật tùy chọn này, bạn có thể dùng ảnh từ bất kỳ website công cộng nào, chẳng hạn như Yammer, OneDrive, Facebook, v.v., làm ảnh của Lync bạn. Nếu tùy chọn này sẵn dùng, cửa sổ tùy chọn Ảnh của Tôi sẽ bao gồm một nút có nhãn Hiện ảnh từ một website:
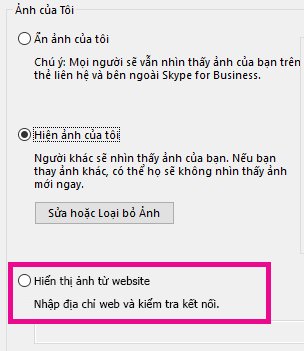
Để dùng tùy chọn này, hãy chọn Hiện ảnh từ một website, nhập URL cho ảnh bạn muốn dùng, sau đó bấm Kết nối tới Ảnh.
Lưu ý rằng để các liên hệ của bạn có thể xem ảnh, họ cũng sẽ cần phải có quyền truy nhập vào site nơi ảnh đã được đặt.
Ẩn ảnh của bạn
Tùy thuộc vào cách Lync lập trong tổ chức của bạn, bạn có thể ẩn ảnh của mình khỏi những người Lync khác. Các liên hệ của bạn sẽ nhìn thấy đường nét của chân dung một người thay cho ảnh của bạn.
Để ẩn ảnh của bạn khỏi những người Lync khác, hãy bấm nút Tùy chọn 
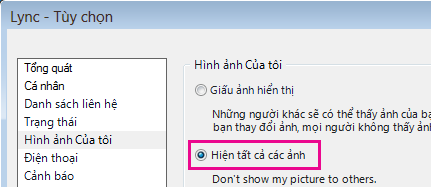
-
Để không hiển thị ảnh của bạn Microsoft chương trình Office, bao gồm Lync:
-
Bấm Tùy chọn > Ảnh của Tôi >Sửa hoặc Loại bỏ Ảnh.
-
Hãy làm theo lời nhắc để đăng nhập vào Outlook Web Access.
-
Trên cửa sổ Đổi Ảnh, bấm vào dấu X bên cạnh Sử dụng các nút để thay đổi hoặc loại bỏ ảnh của bạn, rồi bấm vào lưu.
Ẩn ảnh của mọi người trong Lync
Nếu bạn không muốn thấy ảnh của bất kỳ ai trong Lync:
-
Bấm vào tab Tùy > Cá nhân.
-
Bỏ chọn Hiện ảnh của liên hệ ở cuối hộp thoại.
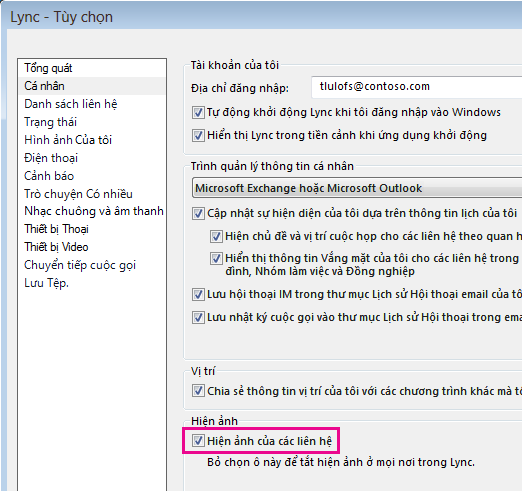
Tắt ảnh trong Outlook
Nếu bạn không muốn thấy ảnh của bất kỳ ai trong Outlook:
-
Trong Outlook 2013, bấm vào Tùy >Chọn Tệp >Con người.
-
Trên cửa sổ Người trong Outlook, hãy bỏ chọn Hiện ảnh người dùng nếu có (phải khởi động lại Outlook).
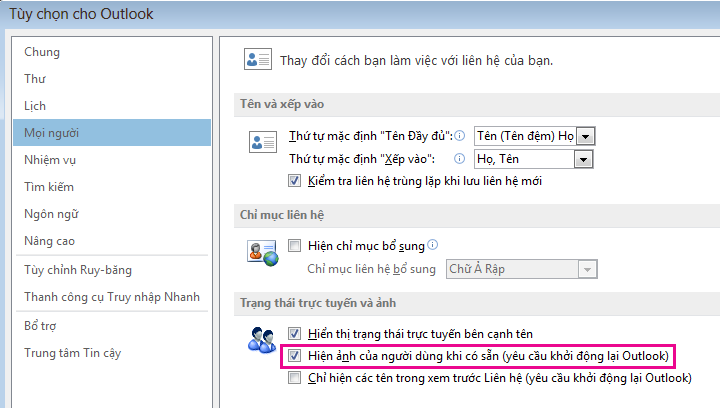
-
Khởi động lại Outlook










