Thay đổi độ sáng màn hình
Bạn có muốn điều chỉnh độ sáng màn hình của mình không?
-
Windows 10 hoặc 11: Chọn Bắt đầu, chọn Cài đặt, rồi chọn Hệ thống >Hiển thị. Trong Độ sáng và màu sắc, di chuyển thanh trượt Thay đổi độ sáng để điều chỉnh độ sáng. Để biết thêm chi tiết, hãy xem: Thay đổi độ sáng màn hình
-
Windows 8: Nhấn phím Windows + C. Chọn Cài đặt, rồi chọn Thay đổi Cài đặt PC. Chọn PC và thiết bị >Hiển thị. Bật Điều chỉnh độ sáng màn hình tự động. Để biết thêm chi tiết, hãy xem: Đặt độ sáng và độ tương phản
Đọc tiếp để biết thông tin về việc điều chỉnh ảnh Office ứng dụng.
Bạn có thể thay đổi độ sáng, độ tương phản hoặc độ sắc nét của ảnh bằng cách sử dụng các công cụ Sửa.
Video này minh họa một số cách để điều chỉnh ảnh:
(Sau khi bạn bắt đầu phát video, bạn có thể bấm vào mũi tên đổi cỡ 

Thời lượng: 1:35
Điều chỉnh độ sáng, độ nét hoặc độ tương phản
-
Bấm vào ảnh mà bạn muốn thay đổi độ sáng.
-
Trên tab Định dạng ảnh , trong nhóm Điều chỉnh, chọn Sửa.
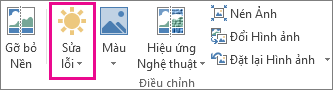
Tùy thuộc vào kích cỡ màn hình, nút Sửa có thể hiển thị khác nhau.


Nếu bạn không thấy tab Định dạng ảnh, hãy đảm bảo bạn đã chọn ảnh. Bạn có thể phải bấm đúp vào ảnh để chọn và làm cho tab xuất hiện.
-
Bạn hãy thực hiện một hoặc nhiều thao tác sau:
-
Dưới Làm nét hơn/Làm mềm hơn, hãy bấm vào hình thu nhỏ bạn muốn. Những hình thu nhỏ ở bên trái thể hiện độ mềm nhiều hơn, những hình ở bên phải thể hiện độ nét nhiều hơn.
-
Bên dưới Độ sáng/Độ tương phản, bấm vào hình thu nhỏ bạn muốn. Những hình thu nhỏ ở bên trái thể hiện độ sáng ít hơn, hình ở bên phải thể hiện độ sáng nhiều hơn. Hình thu nhỏ phía trên thể hiện độ tương phản ít hơn, hình ở phía dưới thể hiện độ tương phản ít hơn.
Mẹo: Khi bạn trỏ vào một tùy chọn trong bộ sưu tập Sửa bằng chuột, ảnh trên trang chiếu sẽ thay đổi để cho bạn xem trước hiệu ứng của tùy chọn mà bạn đang trỏ tới.
-
-
Để tinh chỉnh bất kỳ thao tác sửa nào, bấm vào Tùy chọn Sửa Ảnh, rồi di chuyển con trượt cho Độ sắc nét, Độ sáng hoặc Độ tương phản hoặc nhập số vào hộp bên cạnh con trượt.
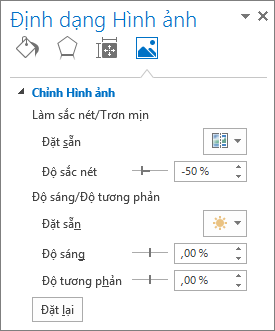
Lưu ý: Nếu bạn đang sử dụng PowerPoint, bạn vẫn có thể lưu phiên bản gốc của ảnh, ngay cả khi bạn đã sửa ảnh. Tính năng này không sẵn dùng trong Word hoặc Excel.
Thay đổi bảng phối màu Office để có độ tương phản lớn hơn
Bảng phối màu Office có quá sáng cho bạn không? Bạn có cần độ tương phản cao hơn trong các ứng Office không? Xem Thay đổi giao diện của Microsoft 365.
Bạn có thể thay đổi độ sáng, độ tương phản hoặc độ sắc nét của ảnh bằng cách sử dụng các công cụ Sửa.
Điều chỉnh độ sáng, độ nét hoặc độ tương phản
-
Bấm vào ảnh mà bạn muốn thay đổi độ sáng của nó.
-
Dưới Công cụ Ảnh, trên tab Định dạng, trong nhóm Điều chỉnh, hãy bấm vào Sửa.
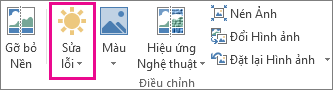
Tùy thuộc vào kích cỡ màn hình, nút Sửa có thể hiển thị khác nhau.


Nếu bạn không nhìn thấy tab Định dạng hoặc Công cụ Ảnh, hãy bảo đảm bạn đã chọn một ảnh. Bạn có thể bấm đúp vào ảnh để chọn nó và mở tab Định dạng.
-
Bạn hãy thực hiện một hoặc nhiều thao tác sau:
-
Dưới Làm nét hơn/Làm mềm hơn, hãy bấm vào hình thu nhỏ bạn muốn. Những hình thu nhỏ ở bên trái thể hiện độ mềm nhiều hơn, những hình ở bên phải thể hiện độ nét nhiều hơn.
-
Bên dưới Độ sáng/Độ tương phản, bấm vào hình thu nhỏ bạn muốn. Những hình thu nhỏ ở bên trái thể hiện độ sáng ít hơn, hình ở bên phải thể hiện độ sáng nhiều hơn. Hình thu nhỏ phía trên thể hiện độ tương phản ít hơn, hình ở phía dưới thể hiện độ tương phản ít hơn.
Mẹo: Khi bạn trỏ vào một tùy chọn trong bộ sưu tập Sửa bằng chuột, ảnh trên trang chiếu sẽ thay đổi để cho bạn xem trước hiệu ứng của tùy chọn mà bạn đang trỏ tới.
-
-
Để tinh chỉnh bất kỳ thao tác sửa nào, bấm vào Tùy chọn Sửa Ảnh, rồi di chuyển con trượt cho Độ sắc nét, Độ sáng hoặc Độ tương phản hoặc nhập số vào hộp bên cạnh con trượt.
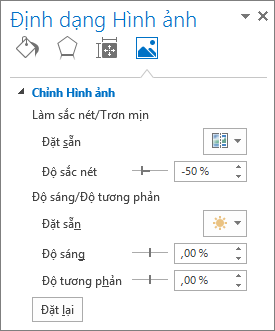
Lưu ý: Nếu bạn đang sử dụng PowerPoint, bạn vẫn có thể lưu phiên bản gốc của ảnh, ngay cả khi bạn đã sửa ảnh. Tính năng này không sẵn dùng trong Word hoặc Excel.
Thay đổi bảng phối màu Office để có độ tương phản lớn hơn
Bảng phối màu Office có quá sáng cho bạn không? Bạn có cần độ tương phản cao hơn trong các ứng Office không? Xem mục Thay đổi diện mạo và cảm nhận của Office.
Xem thêm
Làm cho ảnh trở nên trong suốt










