Lưu ý: Bài viết này đã hoàn thành nhiệm vụ của mình và sẽ sớm không còn được sử dụng nữa. Để tránh các lỗi "Không tìm thấy trang", chúng tôi đang tiến hành loại bỏ những liên kết mà chúng tôi biết. Nếu bạn đã tạo các liên kết cho trang này, vui lòng loại bỏ chúng và chúng ta sẽ cùng nhau duy trì kết nối cho web.
Để thay đổi màu của một đối tượng ở phần cuối của lối vào, hoạt hình nhấn mạnh:
Thay đổi đối tượng hoặc màu văn bản sau khi phát hoạt hình
-
Trong ngăn dẫn hướng, chọn trang chiếu có chứa hiệu ứng hoạt hình mà bạn muốn thay đổi.
-
Chọn văn bản hoặc đối tượng mà bạn muốn thay đổi sau khi hoạt hình.
-
Trong ngăn hoạt hình, bên dưới tùy chọn hiệu ứng, hãy bấm sau khi hoạt hình.
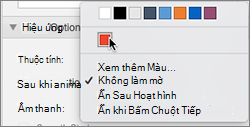
-
Chọn một màu hoặc chọn màu khác.
-
Nếu bạn chọn thêm màu, trong hộp màu , hãy chọn màu bạn muốn và bấm OK.
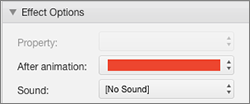
Màu này sẽ xuất hiện sau khi danh sách hoạt hình được đánh số hoàn thành.
Mẹo:
-
Để làm cho văn bản hoặc đối tượng của bạn biến mất sau khi phát hoạt hình, bên dưới tùy chọn hiệu ứng, trên menu sau hoạt hình , hãy bấm ẩn sau khi hoạt hình hoặc ẩn trên bấm chuột tiếp theo.
-
Mỗi hiệu ứng hoạt hình được biểu thị trên trang chiếu theo một số


-
Bạn có thể thay đổi các tùy chọn hoạt hình khác, chẳng hạn như tốc độ hoặc cách hoạt hình bắt đầu. Để biết thêm thông tin, hãy xem thay đổi hoặc loại bỏ hiệu ứng hoạt hình.
Thay đổi đối tượng hoặc màu văn bản sau khi phát hoạt hình
-
Trong ngăn dẫn hướng, chọn trang chiếu có chứa hiệu ứng hoạt hình mà bạn muốn thay đổi.
-
Bấm vào trang chiếu, sau đó trên tab hoạt hình, bên dưới tùy chọnhiệu ứng, hãy bấm vào sắp xếplại.

-
Bên dưới thứ tự hoạt hình, bấm vào hiệu ứng hoạt hình.
-
Bên dưới tùy chọn hiệu ứng, trên menu bật lên sau khi hoạt hình , hãy bấm vào màu mà bạn muốn thay đổi văn bản hoặc đối tượng.
Mẹo:
-
Để làm cho văn bản hoặc đối tượng của bạn biến mất sau khi phát hoạt hình, trên menu bật lên sau khi hoạt hình , hãy bấm ẩn sau khi hoạt hình hoặc ẩn trên hoạt hình tiếp theo.
-
Mỗi hiệu ứng hoạt hình được biểu thị trên trang chiếu theo một số


-
Bạn có thể thay đổi các tùy chọn hoạt hình khác, chẳng hạn như tốc độ hoặc cách hoạt hình bắt đầu. Để biết thêm thông tin, hãy xem mục thay đổi thứ tự hoạt hình, tốc độ hoặc cách thức bắt đầu.
-










