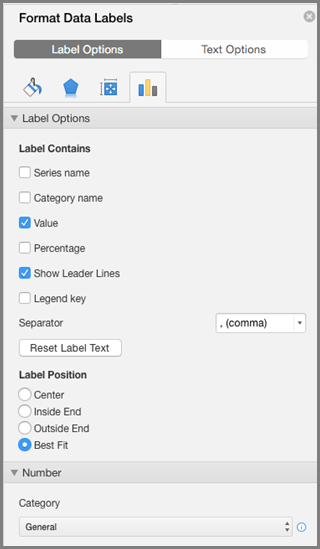Nhãn dữ liệu giúp dễ hiểu biểu đồ hơn vì các nhãn hiển thị chi tiết về chuỗi dữ liệu hoặc các điểm dữ liệu riêng lẻ của biểu đồ. Ví dụ: trong biểu đồ hình tròn bên dưới, không có nhãn dữ liệu thì sẽ khó biết được cà phê chiếm 38 % tổng lượng doanh số. Bạn có thể định dạng nhãn để hiển thị các thành phần nhãn cụ thể như tỉ lệ phần trăm, tên chuỗi hoặc tên thể loại.

Có rất nhiều tùy chọn định dạng cho nhãn dữ liệu. Bạn có thể sử dụng các đường chỉ dẫn để kết nối các nhãn, thay đổi hình nhãn và đổi cỡ nhãn dữ liệu. Và mọi thao tác đều được thực hiện trong ngăn tác vụ Định dạng Nhãn Dữ liệu. Để đến ngăn đó, sau khi thêm nhãn dữ liệu của bạn, hãy chọn nhãn dữ liệu để định dạng, rồi bấm Thành phần Biểu đồ 
Để đi đến vùng thích hợp, bấm vào một trong bốn biểu tượng (Tô & Đường, Hiệu ứng, Kích cỡ & Thuộc tính (Bố trí & Thuộc tính trong Outlook hoặc Word) hoặc Tùy chọn Nhãn) được hiển thị ở đây.
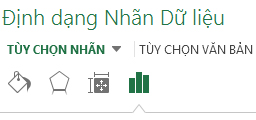
Mẹo: Đảm bảo rằng chỉ chọn một nhãn dữ liệu, và sau đó nhanh chóng áp dụng định dạng nhãn dữ liệu tùy chỉnh cho các điểm dữ liệu khác trong chuỗi, hãy bấm Tùy chọn Nhãn >Chuỗi Nhãn Dữ liệu > Sao Nhãn Hiện tại.
Dưới đây là các hướng dẫn từng bước về một số thao tác phổ biến nhất bạn có thể thực hiện. Nếu bạn muốn biết thêm về các tiêu đề trong nhãn dữ liệu, hãy xem mục Chỉnh sửa tiêu đề hoặc nhãn dữ liệu trong biểu đồ.
Đường kết nối nhãn dữ liệu và điểm dữ liệu liên kết của nó được gọi là đường chỉ dẫn — đường chỉ dẫn này có ích khi bạn đặt nhãn dữ liệu cách xa điểm dữ liệu. Để thêm đường chỉ dẫn vào biểu đồ của bạn, hãy bấm nhãn và kéo nó sau khi thấy mũi tên bốn đầu. Nếu bạn di chuyển nhãn dữ liệu, đường chỉ dẫn tự động điều chỉnh và đi theo nhãn dữ liệu. Trong phiên bản trước, chỉ biểu đồ hình tròn có chức năng này — bây giờ, tất cả các loại nhãn dữ liệu đều có.
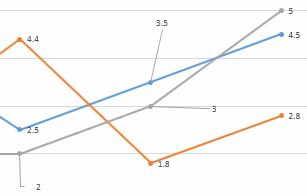
-
Bấm đường kết nối bạn muốn thay đổi.
-
Bấm Màu tô & Đường kẻ > Đường kẻ, rồi thực hiện thay đổi bạn muốn.
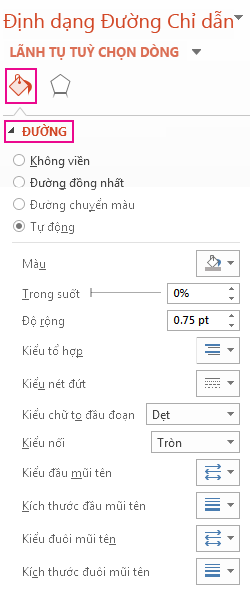
Có nhiều thứ bạn có thể làm để thay đổi diện mạo của nhãn dữ liệu như thay đổi màu viền của nhãn dữ liệu để nhấn mạnh.
-
Bấm nhãn dữ liệu có viền bạn muốn thay đổi. Bấm hai lần để thay đổi viền chỉ cho một nhãn dữ liệu.
-
Bấm Màu tô & Đường kẻ > Viền, rồi thực hiện thay đổi bạn muốn.
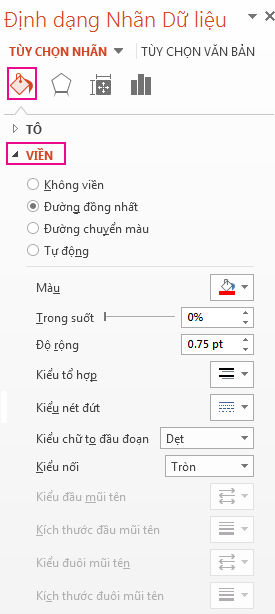
Mẹo: Bạn thực sự có thể làm cho nhãn bật lên bằng cách thêm hiệu ứng. Bấm Hiệu ứng rồi chọn hiệu ứng bạn muốn. Chỉ cần cẩn thận không thêm hiệu ứng quá đà.
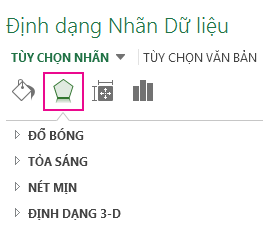
Bạn có thể tạo cho nhãn dữ liệu của bạn gần như là bất kỳ hình dạng nào để cá nhân hóa biểu đồ.
-
Bấm chuột phải vào nhãn dữ liệu bạn muốn thay đổi, rồi bấm Đổi Hình dạng Nhãn Dữ liệu.
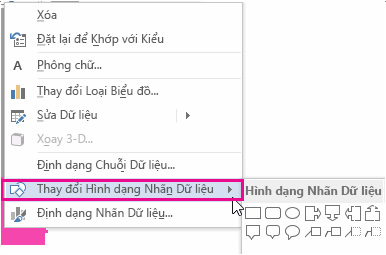
-
Chọn hình dạng bạn muốn.
Hãy bấm nhãn dữ liệu và kéo nó đến kích thước bạn muốn.
Mẹo: Bạn có thể đặt kích cỡ khác (Excel và PowerPoint) và tùy chọn căn chỉnh khác trong Kích cỡ & Thuộc tính (Bố trí & Thuộc tính trong Outlook hay Word). Bấm đúp nhãn dữ liệu rồi bấm Kích cỡ & Thuộc tính.
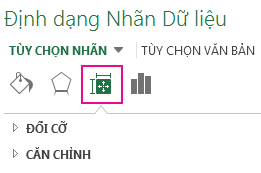
Bạn có thể thêm trường biểu đồ dựng sẵn, ví dụ như chuỗi hoặc tên thể loại, vào nhãn dữ liệu. Nhưng thêm tham chiếu ô với văn bản giải thích hoặc giá trị được tính còn mạnh hơn rất nhiều lần.
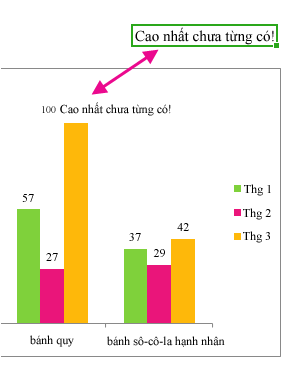
-
Bấm vào nhãn dữ liệu, bấm chuột phải vào nó, rồi bấm Chèn Trường Nhãn Dữ liệu.
Nếu bạn đã chọn toàn bộ chuỗi dữ liệu, bạn sẽ không nhìn thấy lệnh này. Hãy chắc chắn rằng bạn chỉ chọn một nhãn dữ liệu.
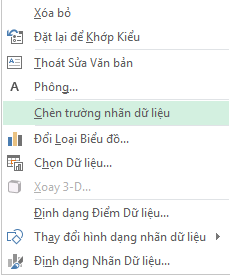
-
Bấm vào trường bạn muốn thêm vào nhãn dữ liệu.
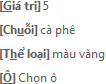
-
Để liên kết nhãn dữ liệu đến tham chiếu ô, bấm [Ô] Chọn Ô rồi nhập tham chiếu ô.

Mẹo: Để chuyển từ văn bản tùy chỉnh về lại nhãn dữ liệu cài sẵn, bấm Đặt lại Văn bản của Nhãn bên dưới Tùy chọn Nhãn.
-
Để định dạng nhãn dữ liệu, hãy chọn biểu đồ, rồi trong tab Thiết kế Biểu đồ, bấm vào Thêm Thành phần Biểu đồ > Nhãn Dữ liệu > Tùy chọn Nhãn Dữ liệu Khác.
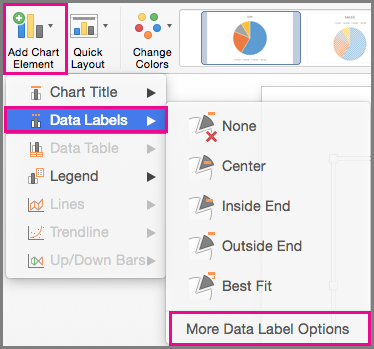
-
Bấm vào Tùy chọn Nhãn và bên dưới Nhãn Chứa, chọn tùy chọn bạn muốn. Để giúp nhãn dữ liệu dễ đọc hơn, bạn có thể di chuyển nhãn vào trong các điểm dữ liệu hoặc thậm chí ra ngoài biểu đồ.