Bạn có thể thay đổi hình dạng đường kẻ bằng cách đổi màu, kiểu đường hay độ dày. Nếu bạn dùng Excel, Outlook, Word hoặc PowerPoint, bạn có thể áp dụng Kiểu Nhanh đã xác định trước để thay đổi nhanh cách hiển thị của đường.
Bạn muốn làm gì?
Thêm Kiểu Nhanh cho đường kẻ
Kiểu Nhanh cho các đường bao gồm màu chủ đề từ chủ đề tài liệu, bóng đổ, kiểu đường, chuyển màu và phối cảnh ba chiều (3-D). Khi bạn đặt con trỏ trên hình thu nhỏ Kiểu Nhanh, bạn có thể thấy cách thức kiểu sẽ ảnh hưởng đến đường kẻ của bạn. Hãy thử các Kiểu Nhanh khác nhau cho đến khi bạn tìm thấy kiểu bạn thích.
-
Chọn đường bạn muốn thay đổi.
Nếu bạn muốn thay đổi nhiều đường kẻ, hãy chọn đường đầu tiên, rồi nhấn và giữ Ctrl trong khi bạn chọn các đường khác.
-
Trên tab Định dạng Hình dạng, chọn Kiểu Nhanh bạn muốn.
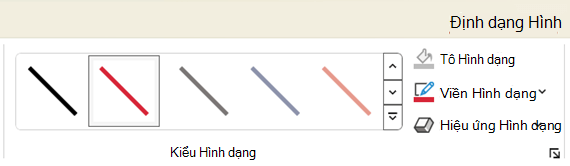
Để xem thêm Kiểu Nhanh, bấm vào nút Xem thêm

Lưu ý: Nếu bạn không thấy tab Định dạng, hãy bảo đảm bạn đã chọn đường kẻ.
Thay đổi màu của đường kẻ
-
Chọn đường bạn muốn thay đổi.
Nếu bạn muốn thay đổi nhiều đường kẻ, hãy chọn đường đầu tiên, rồi nhấn và giữ Ctrl trong khi bạn chọn các đường khác.
-
Trên tab Định dạng Hình dạng, chọn Viền ngoài Hình dạng, rồi chọn màu bạn muốn.
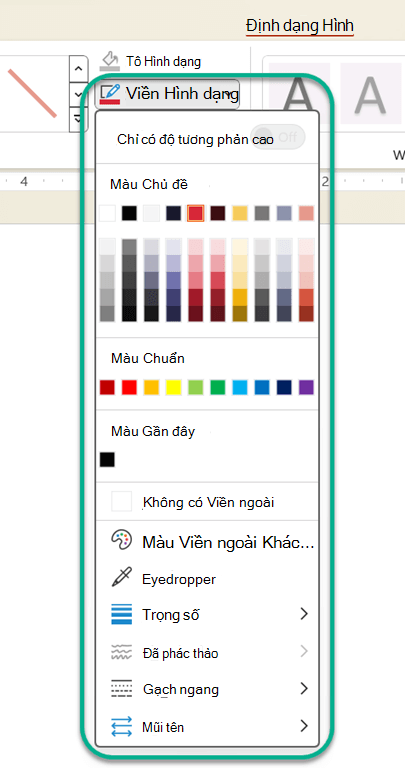
Lưu ý: Nếu bạn không thấy tab Định dạng Hình dạng, hãy đảm bảo bạn đã chọn đường kẻ.
Để dùng màu không phải là màu chủ đề, hãy bấm Thêm Màu Đường viền, rồi bấm màu bạn muốn trên tab Chuẩn hoặc phối màu riêng của bạn trên tab Tùy chỉnh. Màu tùy chỉnh và màu trên tab Chuẩn không được cập nhật nếu sau này bạn đổi chủ đề tài liệu.
Đặt đường chấm chấm hoặc gạch nối
-
Chọn đường bạn muốn thay đổi.
Nếu bạn muốn thay đổi nhiều đường kẻ, hãy chọn đường đầu tiên, rồi nhấn và giữ Ctrl trong khi bạn chọn các đường khác.
-
Trên tab Định dạng Hình dạng, chọn Viền ngoài Hình dạng.
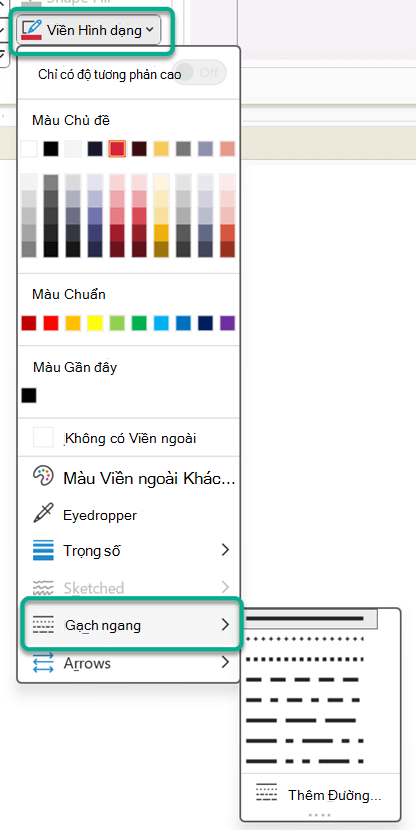
Lưu ý: Nếu bạn không thấy tab Định dạng, hãy bảo đảm bạn đã chọn đường kẻ.
-
Chỉ đến Gạch nối, rồi bấm kiểu bạn muốn.
Để tạo một kiểu tùy chỉnh, hãy chọn Thêm Đường kẻ, rồi chọn tùy chọn bạn muốn.
Thay đổi độ dày của một đường
-
Chọn đường bạn muốn thay đổi.
Nếu bạn muốn thay đổi nhiều đường kẻ, hãy chọn đường đầu tiên, rồi nhấn và giữ Ctrl trong khi bạn chọn các đường khác.
-
Trên tab Định dạng Hình dạng, chọn Viền ngoài Hình dạng.
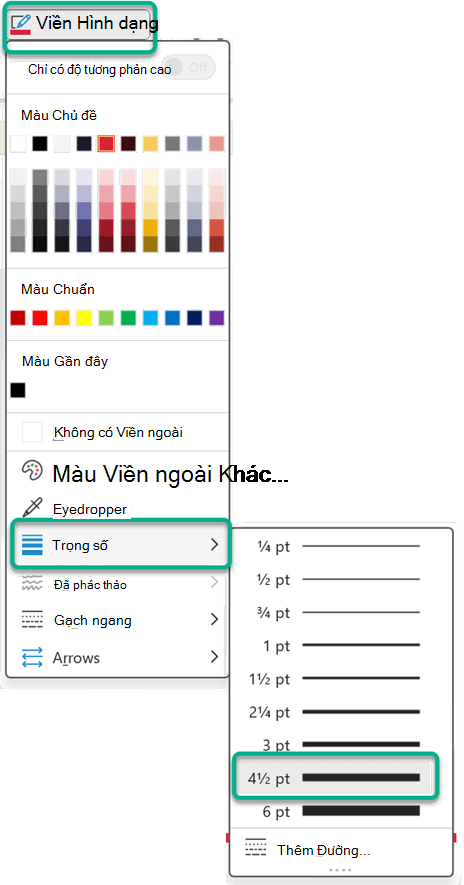
Lưu ý: Nếu bạn không thấy tab Định dạng Hình dạng, hãy đảm bảo bạn đã chọn đường kẻ.
-
Trỏ vào Độ dày, sau đó chọn độ dày của đường bạn muốn.
Để tạo độ dày đường tùy chỉnh, hãy bấm Thêm Đường, rồi chọn tùy chọn bạn muốn.
Lưu ý: Để vẽ đường kép, hãy vẽ đường đơn, sao chép và dán đường thứ hai kế bên nó, rồi nhóm hai đường.
Định dạng viền ô trong Excel
Nếu bạn muốn áp dụng kiểu và màu đường cho viền trong bảng tính hoặc bảng Excel, hãy xem các bài viết sau đây:
Làm việc với các đường kẻ trong Project
Bạn cần mở biểu đồ Gantt để làm theo những bước này.
-
Bấm chuột phải vào đường bạn muốn thay đổi, rồi bấm Thuộc tính.
-
Dưới Đường, chọn màu từ danh sách Màu và độ dày của đường từ danh sách Đường.
Các tùy chọn sau đây sẵn dùng trong các ứng dụng web Word, Excel và PowerPoint.
Thêm Kiểu Nhanh cho đường kẻ
-
Chọn đường bạn muốn thay đổi.
Nếu bạn muốn thay đổi nhiều đường kẻ, hãy chọn đường đầu tiên, rồi nhấn và giữ Ctrl trong khi bạn chọn các đường khác.
-
Trên tab Hình , chọn kiểu nhanh bạn muốn.
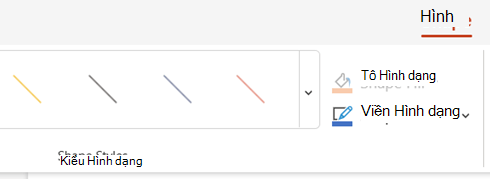
Để xem thêm kiểu nhanh, hãy chọn nút Xem thêm ở đầu bên phải của bộ sưu tập kiểu nhanh.
Lưu ý: Nếu bạn không thấy tab Hình dạng, hãy đảm bảo bạn đã chọn đường đó.
Thay đổi màu của đường kẻ
-
Chọn đường bạn muốn thay đổi.
Nếu bạn muốn thay đổi nhiều đường kẻ, hãy chọn đường đầu tiên, rồi nhấn và giữ Ctrl trong khi bạn chọn các đường khác.
-
Trên tab Hình dạng, chọn Viền ngoài Hình dạng (hoặc chỉ viền ngoài trong Excel), rồi chọn màu bạn muốn.
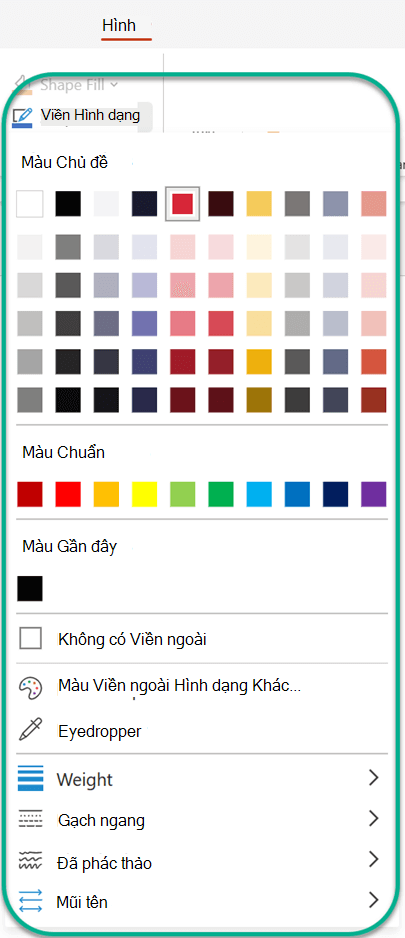
Lưu ý: Nếu bạn không thấy tab Hình dạng, hãy đảm bảo bạn đã chọn đường đó.
Để sử dụng màu không phải là màu chủ đề, bấm vào Xem thêm Màu Viền ngoài, rồi bấm vào màu bạn muốn trong hộp thoại Màu Tùy chỉnh. (Màu tùy chỉnh không được cập nhật nếu sau này bạn thay đổi chủ đề tài liệu.)
Đặt đường chấm chấm hoặc gạch nối
-
Chọn đường bạn muốn thay đổi.
Nếu bạn muốn thay đổi nhiều đường kẻ, hãy chọn đường đầu tiên, rồi nhấn và giữ Ctrl trong khi bạn chọn các đường khác.
-
Trên tab Hình dạng, chọn Viền ngoài Hình dạng (hoặc trong Excel, chỉ viền ngoài).
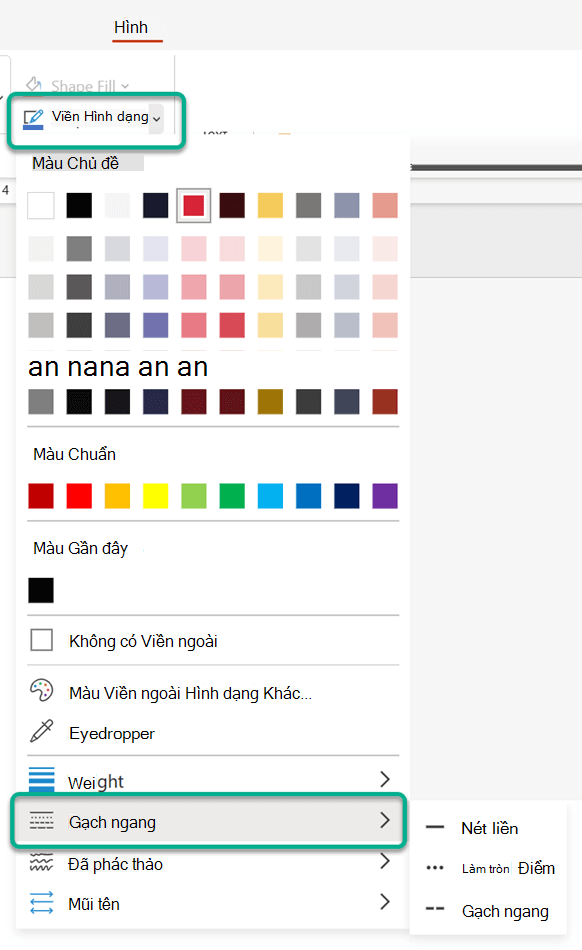
Lưu ý: Nếu bạn không thấy tab Hình dạng, hãy đảm bảo bạn đã chọn đường đó.
-
Trỏ vào Nét đứt, sau đó chọn kiểu bạn muốn.
Thay đổi độ dày của một đường
-
Chọn đường bạn muốn thay đổi.
Nếu bạn muốn thay đổi nhiều đường kẻ, hãy chọn đường đầu tiên, rồi nhấn và giữ Ctrl trong khi bạn chọn các đường khác.
-
Trên tab Hình dạng, chọn Viền ngoài Hình dạng (hoặc trong Excel, chỉ viền ngoài).
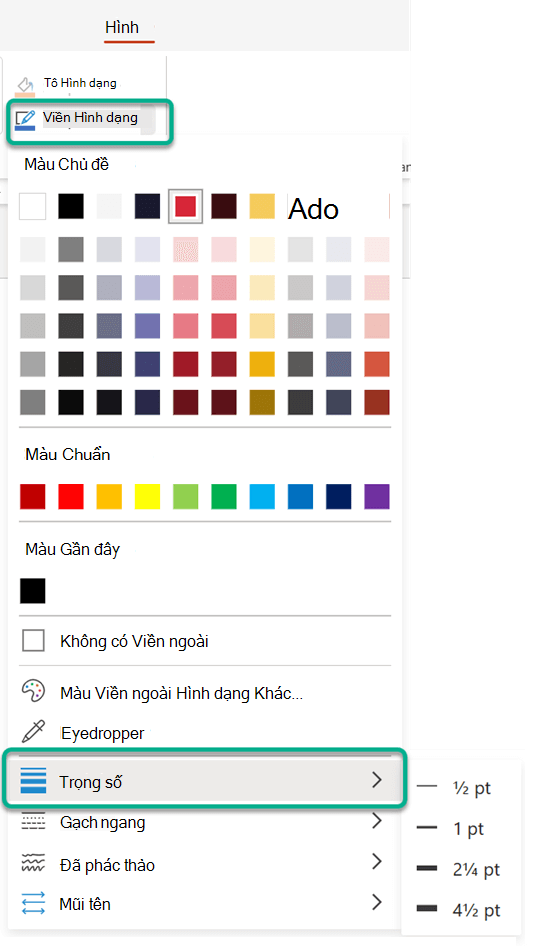
Lưu ý: Nếu bạn không thấy tab Hình dạng, hãy đảm bảo bạn đã chọn đường đó.
-
Trỏ vào Độ dày, sau đó chọn độ dày của đường bạn muốn.
Lưu ý: Để vẽ đường kép, hãy vẽ đường đơn, sao chép và dán đường thứ hai kế bên nó, rồi nhóm hai đường.
Xem Thêm
Vẽ hoặc xóa một đường hoặc đường kết nối
Định dạng biểu đồ thanh của dạng xem Biểu đồ Gantt trong Project










