Thay đổi trạng thái của bạn trong Microsoft Teams
Thay đổi trạng thái của bạn
Nếu bạn muốn đảm bảo mọi người biết khi nào bạn bận hoặc rời khỏi bàn làm việc, hãy đặt trạng thái của bạn trong Teams. Dấu chấm nhỏ trên hồ sơ của bạn cho biết bạn có sẵn sàng hay không.
Teams sẽ tự động đặt trạng thái trong một số trường hợp, chẳng hạn như khi bạn đang trong cuộc gọi. Để tự đặt bản thân một cách rõ ràng, hãy đi tới hồ sơ của bạn ở đầu Teams và chọn một từ danh sách.
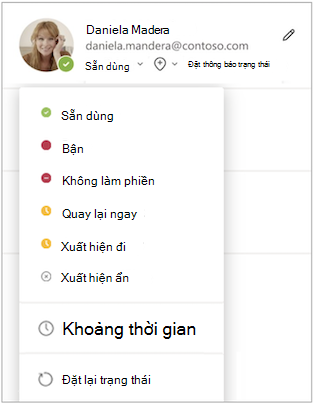
Bạn cũng có thể cập nhật trạng thái của mình từ hộp lệnh. Nhập /available, /busy, /dnd, /brb, /away hoặc /offline để đặt trạng thái của bạn là Sẵnsàng, Bận, Không làm phiền, Quay lại ngay, Đi vắng hoặc Ngoại tuyến.
Dưới đây là thông tin chi tiết hơn về từng loại trạng thái mà bạn thay đổi:
-
Khả dụng là khi bạn đang hoạt động trong Teams và không có bất kỳ thứ gì trong lịch của bạn (chẳng hạn như không có cuộc họp hoặc cuộc gọi). Lưu ý rằng Teams sẽ tự động đặt trạng thái của bạn từ Sẵn sàng thành Đi vắng khi bạn khóa máy tính hoặc khi máy tính vào chế độ nhàn rỗi hoặc chế độ ngủ. Trên thiết bị di động, điều này sẽ xảy ra khi ứng dụng Teams nằm trong nền.
-
Bận là lúc bạn muốn tập trung vào nội dung nào đó và bạn muốn thông báo bật lên. Nếu bạn đang trong cuộc họp hoặc cuộc gọi, Teams sẽ tự động thay đổi trạng thái của bạn thành Đang họp hoặc Đang gọi điện (Bận) khi không được đặt thành Không làm phiền.
-
Không làm phiền là khi bạn muốn lấy nét hoặc hiển thị màn hình và không muốn thông báo bật lên.
-
Hãy quay lại ngay khi bạn muốn nói rằng bạn đang tạm thời vắng mặt. Không bao giờ được đặt tự động.
-
Xuất hiện là khi bạn cần làm việc mà không trả lời ngay lập tức.
-
Xuất hiện ngoại tuyến là khi bạn muốn cho biết rằng bạn không đăng nhập vào Teams, vì vậy sẽ không phản hồi cho đến khi bạn trực tuyến trở lại. Bạn vẫn sẽ nhận được thông báo nếu có ai đó nhắn tin cho bạn.
Lưu ý: Nếu bạn là khách hàng của MyAnalytics, hãy sử dụng công cụ Phần bổ trợ MyAnalytics Outlook đặt thời gian tập trung vào lịch của bạn. Khi bạn đang trong thời gian tập trung, trạng thái Teams của bạn sẽ thay đổi thành Ưu tiên và tất cả các thông báo sẽ bị im lặng cho đến khi thời gian tập trung của bạn kết thúc.
Đặt khoảng thời gian cho trạng thái của bạn
Khi bạn muốn thay đổi trạng thái của mình cho một khoảng thời gian cụ thể—ví dụ, để đặt "Đừng làm phiền" cho một giờ làm việc tập trung— bạn có thể đặt khoảng thời gian để Teams tự động đặt lại trạng thái của bạn vào cuối thời gian quy định.
-
Chọn ảnh hồ sơ của bạn, chọn trạng thái hiện tại của bạn, rồi chọn Thời lượng.
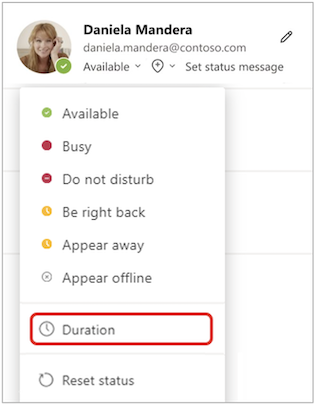
-
Bên dưới Trạng thái, chọn trạng thái bạn muốn hiển thị từ giờ trở đi.
Lưu ý: Bạn có thể đặt khoảng thời gian cho bất kỳ trạng thái nào ngoại trừ Sẵn sàng.
-
Trong Đặt lại trạng thái sau, hãy chọn khoảng thời gian bạn muốn trạng thái đó kéo dài.
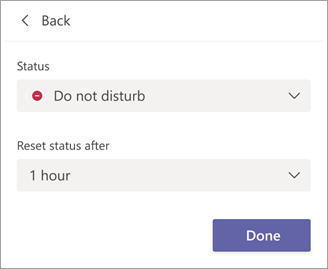
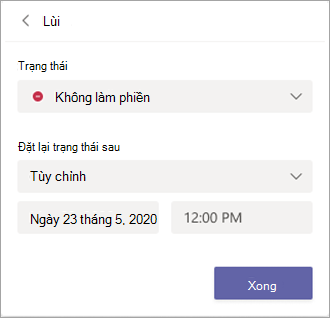
-
Chọn Xong.
Vào cuối khoảng thời gian bạn nhập, Teams sẽ tự động đặt lại trạng thái của bạn dựa trên hoạt động, lịch và trạng thái máy tính của bạn.
Hoàn tác khoảng thời gian trạng thái
Chỉ cần chọn trạng thái mới. Ngoài ra, bạn có thể chọn ảnh hồ sơ của mình, chọn trạng thái hiện tại của mình, rồi chọn Đặt lại trạng thái.
Xem ai đang trực tuyến
Nếu ai đó hiện có mặt trên Teams, bạn sẽ thấy một vòng tròn màu lục với dấu kiểm bên cạnh ảnh hồ sơ của họ.
Để xem ai trong một nhóm hiện đang trực tuyến, hãy đi tới tên nhóm và chọn Tùy chọn khác 
Thay đổi trạng thái của bạn
Để thay đổi trạng thái của bạn, hãy gõ nhẹ vào Menu 
Dưới đây là thông tin chi tiết hơn về từng loại trạng thái mà bạn thay đổi:
-
Khả dụng là khi bạn đang hoạt động trong Teams và không có bất kỳ thứ gì trong lịch của bạn (chẳng hạn như không có cuộc họp hoặc cuộc gọi). Teams sẽ tự động đặt trạng thái của bạn từ Sẵn sàng thành Đi vắng khi ứng dụng Teams nằm trong nền. Trên máy tính và web, điều này sẽ xảy ra khi bạn khóa máy tính hoặc khi máy tính chuyển sang chế độ nhàn rỗi hoặc chế độ ngủ.
Lưu ý: Thay đổi cài đặt chế độ ngủ hoặc nghỉ của thiết bị để yêu cầu thêm thời gian trước khi trạng thái của bạn chuyển từ Sẵn sàng sang Đi vắng.
-
Bận là lúc bạn muốn tập trung vào nội dung nào đó và bạn muốn thông báo bật lên. Nếu bạn đang trong cuộc họp hoặc cuộc gọi, Teams sẽ tự động thay đổi trạng thái của bạn thành Đang họp hoặc Đang gọi điện (Bận) khi không được đặt thành Không làm phiền.
-
Không làm phiền là khi bạn muốn lấy nét hoặc hiển thị màn hình và không muốn thông báo bật lên.
-
Hãy quay lại ngay khi bạn muốn nói rằng bạn đang tạm thời vắng mặt. Không bao giờ được đặt tự động.
-
Xuất hiện là khi bạn cần làm việc mà không trả lời ngay lập tức.
-
Xuất hiện ngoại tuyến là khi bạn muốn cho biết rằng bạn không đăng nhập vào Teams, vì vậy sẽ không phản hồi cho đến khi bạn trực tuyến trở lại. Bạn vẫn sẽ nhận được thông báo nếu có ai đó nhắn tin cho bạn.
Đặt khoảng thời gian cho trạng thái của bạn
Khi bạn muốn thay đổi trạng thái của mình cho một khoảng thời gian cụ thể—ví dụ, để đặt "Đừng làm phiền" cho một giờ làm việc tập trung— bạn có thể đặt khoảng thời gian để Teams tự động đặt lại trạng thái của bạn vào cuối thời gian quy định.
-
Chọn ảnh hồ sơ của bạn, chọn trạng thái hiện tại của bạn, rồi chọn Thời lượng.
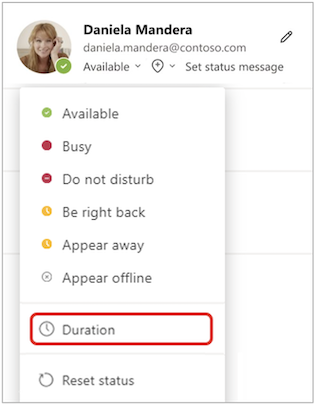
-
Bên dưới Trạng thái, chọn trạng thái bạn muốn hiển thị từ giờ trở đi.
Trong Đặt lại trạng thái sau, hãy chọn khoảng thời gian bạn muốn trạng thái đó kéo dài.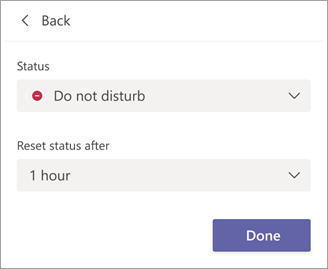
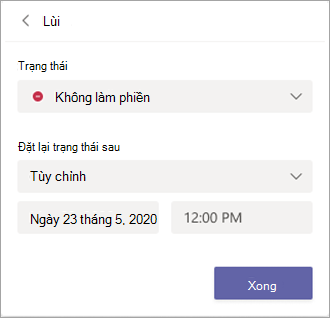
-
Chọn Xong.
Vào cuối khoảng thời gian bạn nhập, Teams sẽ tự động đặt lại trạng thái của bạn dựa trên hoạt động, lịch và trạng thái máy tính của bạn.
Hoàn tác khoảng thời gian trạng thái
Chỉ cần chọn trạng thái mới. Ngoài ra, bạn có thể chọn ảnh hồ sơ của mình, chọn trạng thái hiện tại của mình, rồi chọn Đặt lại trạng thái.
Xem ai đang trực tuyến
Bạn sẽ thấy một vòng tròn màu xanh lá cây với dấu kiểm bên cạnh ảnh hồ sơ của những người đang trực tuyến.
Để xem ai trong một nhóm hiện đang trực tuyến, hãy nhấn vào Xem thêm tùy chọn 










