Nếu biểu đồ mà bạn muốn thay đổi thứ tự vẽ hiển thị trục, bạn có thể nhanh chóng đảo ngược thứ tự trong đó các danh mục hoặc giá trị được vẽ dọc theo các trục đó. Ngoài ra, trong biểu đồ 3D có trục sâu, bạn có thể đảo ngược thứ tự vẽ của chuỗi dữ liệu để các đánh dấu dữ liệu 3-D lớn không chặn các vạch dấu nhỏ hơn.
Bạn cũng có thể thay đổi thứ tự biểu thị chuỗi dữ liệu riêng lẻ trong biểu đồ.
Bạn muốn làm gì?
Đảo ngược thứ tự vẽ các thể loại hoặc giá trị trong biểu đồ
-
Trên một biểu đồ, hãy thực hiện một trong những thao tác sau đây:
-
Để thay đổi thứ tự vẽ thể loại, hãy bấm vào trục ngang (thể loại).
-
Để thay đổi thứ tự vẽ các giá trị, hãy bấm vào trục dọc (giá trị).
Bạn cũng có thể thực hiện các thao tác sau để chọn trục mà bạn muốn từ danh sách thành phần biểu đồ:
-
Bấm vào biểu đồ. Thao tác này sẽ hiển thị Công cụ Biểu đồ.
-
Bên dưới Công cụ Biểu đồ, trên tab Định dạng, trong nhóm Vùng chọn Hiện tại, bấm vào mũi tên bên cạnh hộp Thành phần Biểu đồ, rồi bấm vào thành phần biểu đồ bạn muốn sử dụng.

-
-
Trên tab Định dạng, trong nhóm Vùng chọn Hiện tại, hãy bấm Định dạng Vùng chọn.
-
Trong danh mục Tùy chọn Trục , hãy thực hiện một trong các thao tác sau:
-
Đối với các thể loại, hãy chọn hộp kiểm Thể loại theo thứ tự đảo ngược.
-
Đối với các giá trị, hãy chọn hộp kiểm Giá trị theo thứ tự đảo ngược.
-
Lưu ý: Bạn không thể đảo ngược thứ tự vẽ của các giá trị trong biểu đồ radar.
Đảo ngược thứ tự vẽ của chuỗi dữ liệu trong biểu đồ 3-D
Bạn có thể thay đổi thứ tự vẽ chuỗi dữ liệu để các vạch dấu dữ liệu 3-D lớn không chặn các vạch dấu nhỏ hơn.
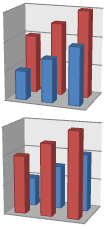
Hình: Biểu đồ 3-D với chuỗi dữ liệu được hiển thị theo thứ tự đảo ngược
-
Trên biểu đồ, bấm vào trục sâu hoặc thực hiện các thao tác sau để chọn trục đó từ danh sách thành phần biểu đồ:
-
Bấm vào biểu đồ. Thao tác này sẽ hiển thị Công cụ Biểu đồ.
-
Bên dưới Công cụ Biểu đồ, trên tab Định dạng, trong nhóm Vùng chọn Hiện tại, bấm vào mũi tên bên cạnh hộp Thành phần Biểu đồ, rồi bấm vào thành phần biểu đồ bạn muốn sử dụng.

-
-
Trên tab Định dạng, trong nhóm Vùng chọn Hiện tại, hãy bấm Định dạng Vùng chọn.
-
Trong danh mục Tùy chọn Trục, bên dưới Tùy chọn Trục, chọn hộp kiểm Chuỗi theo thứ tự ngược lại.
Thay đổi thứ tự vẽ của chuỗi dữ liệu trong biểu đồ
-
Bấm vào biểu đồ mà bạn muốn thay đổi thứ tự vẽ của chuỗi dữ liệu. Thao tác này sẽ hiển thị Công cụ Biểu đồ.
-
Bên dưới Công cụ Biểu đồ, trên tab Thiết kế, trong nhóm Dữ liệu , bấm vào Chọn Dữ liệu.
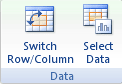
-
Trong hộp thoại Chọn Nguồn Dữ liệu, trong hộp Mục nhập Chú giải (Chuỗi), bấm vào chuỗi dữ liệu mà bạn muốn thay đổi thứ tự của.
-
Bấm vào mũi tênDi chuyển Lên hoặc Di chuyển Xuống để di chuyển chuỗi dữ liệu đến vị trí bạn muốn.










