Tùy chọn cuộc họp trong Microsoft Teams
Tùy chọn cuộc họp là một nhóm các thiết đặt cho phép, giới hạn hoặc tắt một số chức năng nhất định trong cuộc họp. Người tổ chức có thể thay đổi các tùy chọn cuộc họp để ảnh hưởng đến cách người dự tham gia và tương tác trong cuộc họp.
Tùy chọn cuộc họp mặc định được xác định bởi quản trị viên CNTT của tổ chức, nhưng người tổ chức có thể thay đổi chúng cho một cuộc họp cụ thể.
Trong bài viết này
Giới thiệu về các tùy chọn cuộc họp
|
Tùy chọn Cuộc họp |
Hành động diễn ra |
Lúc sử dụng |
|---|---|---|
|
Nhạy cảm |
Nhãn nhạy cảm giúp tăng tính bảo mật cho cuộc họp bí mật. Một số tùy chọn cuộc họp nhất định, chẳng hạn như ghi cuộc họp, có thể không sẵn dùng tùy thuộc vào nhãn bạn chọn. Chọn Độ nhạy cảm để chọn nhãn nhạy cảm từ menu thả xuống. |
Dùng nhãn nhạy cảm nếu thông tin mật sẽ được chia sẻ trong cuộc họp của bạn và bạn muốn tự động áp dụng các thiết đặt bảo mật hơn. |
|
Ai có thể bỏ qua phòng đợi? |
Quyết định ai sẽ tham dự cuộc họp trực tiếp và ai phải chờ để được cho phép vào bằng cách sử dụng phòng đợi. Nếu bạn dùng phòng đợi, bạn (và bất kỳ ai khác được phép tiếp nhận mọi người) sẽ thấy danh sách những người trong phòng đợi. Từ đó bạn có thể chọn chấp nhận hoặc từ chối chúng. |
Dùng phòng đợi để thêm một lớp bảo mật khác vào cuộc họp của bạn. Dễ dàng quản lý các cuộc họp lớn hơn bằng cách cho phép mọi người từ các tổ chức và tài khoản đáng tin cậy bỏ qua phòng đợi. |
|
Con người thể bỏ qua phòng đợi |
Bật nút Con người có thể bỏ qua phòng đợi để cho phép bất kỳ ai gia nhập cuộc họp bằng điện thoại của bạn vào mà không cần chờ ở phòng đợi. Tùy thuộc vào các chính sách do người quản trị CNTT của bạn thiết lập, mọi người quay số vào có thể được đặt tạm thời vào phòng đợi cho đến khi người nào đó từ tổ chức của bạn hoặc một tổ chức đáng tin cậy gia nhập cuộc họp. |
Áp dụng thiết đặt này trong các cuộc họp lớn hơn để giảm số lượng người chờ và quản lý phòng đợi dễ dàng hơn. |
|
Thông báo khi có người quay số vào tham gia hoặc rời khỏi. |
Bật nút bật tắt Thông báo khi có người quay số vào gia nhập hoặc rời khỏi để nhận cảnh báo khi những người gọi vào bằng điện thoại gia nhập hoặc rời khỏi cuộc họp của bạn. Theo mặc định, người quản trị của bạn có thể đã bật các cảnh báo này. |
Hãy dùng thiết đặt này khi bạn muốn theo dõi ai vẫn còn trong cuộc họp của bạn và ai đã rời khỏi cuộc họp. |
|
Chọn người đồng tổ chức |
Sau khi bạn mời mọi người vào cuộc họp của mình, hãy thêm người đồng tổ chức để họ có thể tổ chức nhiều khả năng nhất. |
Thêm người đồng tổ chức để được trợ giúp thêm trong việc quản lý phòng họp, phòng đợi và phòng chia theo nhóm. |
|
Ai có thể trình bày |
XemVai trò trong cuộc họp Teams để biết chi tiết về việc chọn diễn giả và thay đổi vai trò của người khác trước và trong cuộc họp. Lưu ý: Phòng họp là một phần của tổ chức của bạn, vì vậy họ sẽ tham gia các cuộc họp giống như bất kỳ người dự nào khác trong tổ chức của bạn. |
Chỉ định diễn giả trước và trong cuộc họp của bạn để giữ cho cuộc họp của bạn tập trung và đúng tiến độ. |
|
Quản lý nội dung người dự nhìn thấy |
Xác định diễn giả và bật nút bật /tắt Quản lý nội dung người dự nhìn thấy để chỉ hiển thị nội dung được chia sẻ và những người mà bạn đưa lên màn hình. Tùy chọn này sẽ giới hạn việc sử dụng micrô và camera của người dự. |
Sử dụng cài đặt này để giữ cho cuộc họp của bạn luôn đúng tiến độ, chuyên nghiệp và không bị mất tập trung. |
|
Cho phép micrô cho người dự |
Bật hoặc tắt nút cho phép micrôcho người dự để thay đổi quyền micrô của người dự. |
Dùng thiết đặt này để quản lý thảo luận của người dự trong cuộc họp. |
|
Cho phép camera cho người dự |
Bật hoặc tắt nút gạt Cho phép camera cho người dự để thay đổi quyền camera của người dự. |
Tắt thiết đặt này để tiếp tục tập trung vào nội dung và diễn giả được chia sẻ trong cuộc họp và khuyến khích sự tham gia của người dự. |
|
Tự động ghi |
Bật tính năng Ghi tự động để ghi lại cuộc họp của bạn ngay khi cuộc họp bắt đầu. |
Áp dụng thiết đặt này để đảm bảo tất cả cuộc họp của bạn được ghi lại cho đến khi bạn dừng ghi hoặc cuộc họp kết thúc. |
|
Trò chuyện cuộc họp |
Thay đổi thiết đặt này để cho phép người dự trò chuyện bất cứ lúc nào, chỉ trong cuộc họp, hoặc không cho phép người dự trò chuyện. Theo mặc định, bất kỳ ai được mời vào cuộc họp đều có thể tham gia vào cuộc trò chuyện trước, trong và sau cuộc họp. |
Thay đổi thiết đặt này để giới hạn hoặc mở cuộc thảo luận của người dự trong cuộc họp hoặc sự kiện. |
|
Tắt tính năng sao chép hoặc chuyển tiếp cuộc họp trò chuyện |
Trong Teams Cao cấp, hãy bật nút bật tắt Tắt sao chép hoặc chuyển tiếp cuộc trò chuyện cuộc họp để ngăn người dự sao chép và dán nội dung từ cuộc trò chuyện cuộc họp. Khi tính năng này được bật, bấm chuột phải để sao chép, ctrl + C, Chuyển tiếp thư, Chia sẻ sang Outlook và Sao chép liên kết sẽ không sẵn dùng. Điều này không ngăn ảnh chụp màn hình hoặc phần mềm của bên thứ ba được sử dụng. |
Bật nút bật tắt này để đảm bảo thông tin nhạy cảm không được chia sẻ từ các cuộc trò chuyện trong cuộc họp. |
|
Cho phép phản ứng |
Theo mặc định, người dự có thể gửi phản ứng trực tiếp trong cuộc họp để bày tỏ cảm nhận của họ về những gì đang được chia sẻ. |
Tắt nút bật tắt Cho phép phản ứng trong các cuộc họp lớn hơn để hạn chế nội dung gây mất tập trung hoặc không để bản ghi cuộc họp khỏi cửa sổ bật lên phản ứng. |
|
Cung cấp Phụ đề CART |
Bật nút bật tắt Cung cấp Phụ đề CART để sử dụng phụ đề dịch theo thời gian thực truy cập thông tin liên lạc (CART) trong cuộc họp. Phụ đề CART được tạo ra bởi một phụ đề CART được đào tạo, những người lắng nghe và dịch giọng nói thành văn bản ngay lập tức. |
Sử dụng phụ đề CART để cung cấp phụ đề được dịch chính xác và giúp cuộc họp của bạn dễ truy nhập và toàn diện hơn. |
|
Bật Phòng xanh |
Phòng Màu xanh lá cây cho phép người tổ chức và diễn giả tham gia một sự kiện trong khi người dự chờ ở phòng đợi. |
Sử dụng phòng Màu xanh lá cây để chuẩn bị cho một sự kiện trước khi người dự có mặt. Kiểm tra âm thanh và video của bạn, nội dung được chia sẻ và hơn thế nữa. |
|
Bật giải thích ngôn ngữ |
Bật nút bật tắt Cho phép diễn giải ngôn ngữ để thêm thông dịch viên chuyên nghiệp vào cuộc họp của bạn, người có thể dịch ngay ngôn ngữ của người nói sang ngôn ngữ khác trong thời gian thực. |
Phá bỏ rào cản ngôn ngữ trong các cuộc họp đa ngôn ngữ bằng cách diễn giải ngôn ngữ. |
|
Hỏi Đáp |
Bật Q&A để cho phép người dự đặt câu hỏi, đăng trả lời và đăng ẩn danh trong cuộc họp. Q&A có thể được điều chỉnh hoặc điều hành bởi những người đồng tổ chức cuộc họp. |
Sử dụng Q&A để làm cho các sự kiện lớn có tính tương tác và hấp dẫn hơn cho người dự. Nhận và trả lời các câu hỏi của mọi người trong thời gian thực. |
|
Ai có thể ghi |
Trong Teams Cao cấp, chọn có cho phép diễn giả ghi lại cuộc họp ngoài người tổ chức và đồng tổ chức hay không. |
Bất kỳ ai bắt đầu một bản ghi cuộc họp sẽ sở hữu bản ghi và có thể xóa bản ghi đó sau. Sử dụng cài đặt này để quản lý những người có thể bắt đầu và sở hữu bản ghi. |
|
Mã hóa đầu cuối |
Mã hóa đầu cuối sẵn dùng trong các Teams Cao cấp bảo vệ thông tin cuộc họp nhạy cảm. Bật nút bật tắt Mã hóa đầu cuối đến đầu cuối để mã hóa dữ liệu cuộc họp ban đầu và giải mã dữ liệu tại đích. |
Sử dụng mã hóa đầu cuối cho lớp bảo mật bổ sung trong các cuộc họp mang tính bảo mật cao. |
|
Áp dụng hình nền mờ cho nội dung được chia sẻ |
Khi bạn bật nút bật tắt Áp dụng hình nền mờ cho nội dung chia sẻ, sẵn dùng trong Teams Cao cấp, mỗi người dự cuộc họp sẽ thấy một hình nền mờ với tên và địa chỉ email của họ được truyền qua nội dung trực quan được chia sẻ. |
Áp dụng hình nền mờ cho các cuộc họp nhạy cảm cao để thêm một lớp bảo mật bổ sung và ngăn người dự chia sẻ ảnh chụp màn hình trái phép. |
|
Cho phép người dự tự đổi tên |
Bật nút bật tắt Cho phép người dự tự đổi tên để cho phép người dự thay đổi tên hiển thị của họ trong cuộc họp. Lưu ý: Đối với ô video dưới 250 x 140 pixel, tên đầy đủ của người dự sẽ chỉ xuất hiện khi di chuột qua do giới hạn kích cỡ. |
Cho phép thiết đặt này cung cấp cho người dự quyền quyết định hơn về cách họ muốn được trình bày trong cuộc họp. |
|
Báo cáo cho phép tham dự |
Báo cáo tham dự bao gồm chi tiết về số người dự cuộc họp, bao gồm khoảng thời gian lưu trú của người dự, thời gian cuộc họp của bạn kéo dài và nhiều hơn nữa. Bật nút bật tắt Cho phép báo cáotham dự để tạo, xem và tải xuống báo cáo tham dự. |
Dùng báo cáo tham dự để có thêm thông tin chuyên sâu về cuộc họp và hành vi của người dự. |
|
Chủ đề Cuộc họp |
Các chủ đề cuộc họp, có sẵn Teams Cao cấp, áp dụng hình ảnh trực quan từ tổ chức của bạn, như logo và màu thương hiệu, cho giao diện cuộc họp của bạn. Bật nút bật tắt Chủ đề Cuộc họp để áp dụng chủ đề tùy chỉnh của tổ chức bạn. |
Áp dụng chủ đề cuộc họp để có trải nghiệm cuộc họp mang thương hiệu, cá nhân hóa hơn. |
Tùy chọn cuộc họp mặc định
Tùy chọn cuộc họp mặc định do người quản trị CNTT của bạn đặt và có thể ảnh hưởng đến bảo mật cuộc họp hoặc bạn có thể sử dụng những tính năng nào.
Sự cố mạng
Trong trường hợp mất mạng Teams, các tùy chọn cuộc họp của bạn có thể hoàn nguyên về cài đặt mặc định do quản trị viên CNTT của bạn đặt. Nếu điều này xảy ra, hãy kiểm tra các tùy chọn cuộc họp trước khi cuộc họp của bạn bắt đầu để đảm bảo họ đã thiết lập theo cách bạn muốn.
Cài đặt của bạn sẽ trở lại bình thường sau khi sự cố được giải quyết. Để được trợ giúp thêm, hãy liên hệ với người quản trị CNTT của bạn.
Thay đổi tùy chọn cuộc họp
Nếu bạn tổ chức một cuộc họp, bạn có thể truy nhập và thay đổi thiết đặt của cuộc họp tùy thuộc vào kiểu cuộc họp:
Cuộc họp đã lên lịch
Có một số cách khác nhau để đến tùy chọn Cuộc họp cho cuộc họp đã lên lịch:
-
Trong Teams, đi tới lịch

Mẹo: Các tùy chọn cuộc họp sẽ mở ra trong một cửa sổ mới trên trình duyệt mặc định của bạn. Để có trải nghiệm tốt nhất, hãy sử dụng Edge để mở tất cả các tùy chọn cuộc họp.
-
Trong thư mời họp, chọn Tùy chọn cuộc họp.
-
Trong cuộc họp, chọn Xem thêm hành

-
Một cách khác để đến đó trong cuộc họp là chọn Hiển thị người dự


Cuộc họp tức thời
Sau khi bạn đã bắt đầu cuộc họp bằng cách chọn Gặp gỡ ngay 

-
Chọn Hiển thị người

-
Phía trên danh sách, chọn Quản lý quyền

Trong tất cả các cuộc họp khác, chọn Xem thêm hành 
Khóa cuộc họp
Trong Teams, người tổ chức cuộc họp có thể chọn khóa cuộc họp của họ để ngăn các lần tham gia tiếp theo. Bất kỳ ai tìm cách tham gia cuộc họp bị khóa từ bất kỳ thiết bị nào sẽ được thông báo rằng cuộc họp đã bị khóa.
Khi bạn đang trong một cuộc họp, hãy chọn Người > ... > Khóa cuộc họp (hoặc mở khóa khi bị khóa).
Khi cuộc họp bị khóa, không có người dự nào khác có thể tham gia, nhưng người được mời vẫn có thể truy nhập cuộc trò chuyện, ghi âm và thông tin cuộc họp khác.
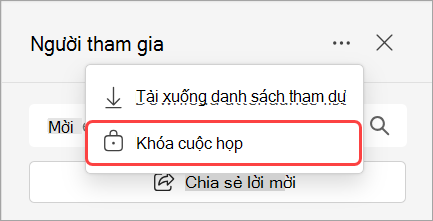
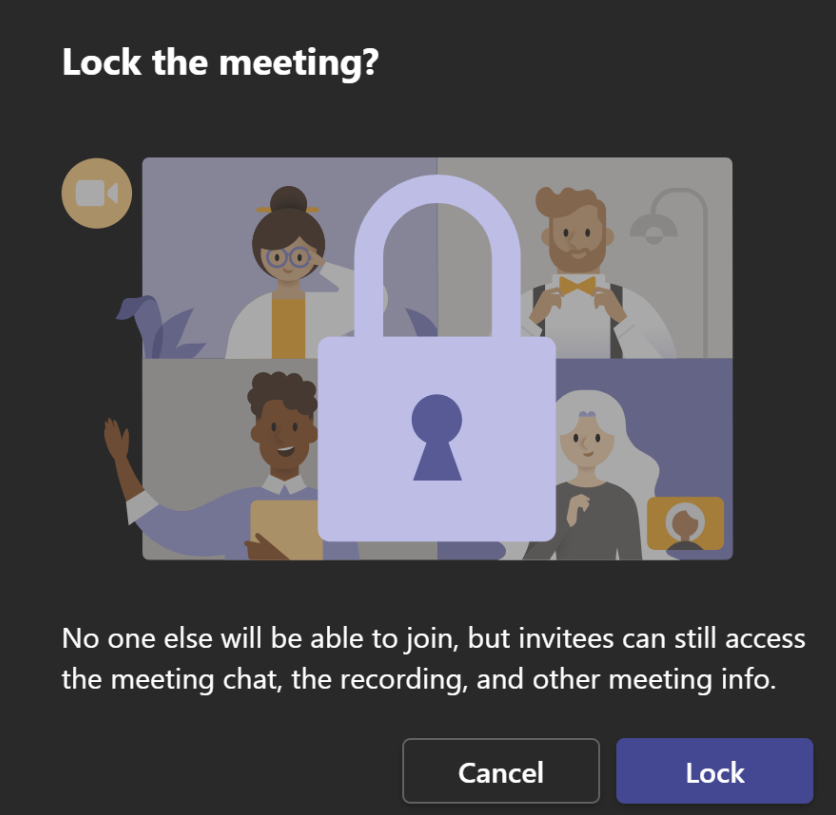
Lưu ý: Sau khi người dự rời khỏi cuộc họp, họ sẽ không thể tham gia lại cho đến khi cuộc họp được mở khóa.










