Outlook 2013 và Outlook 2016 bao gồm Nguồn cấp RSS tùy chỉnh, chẳng hạn như mức độ thường xuyên kiểm tra các mục được cập nhật, vị trí lưu Nguồn cấp RSS và có tải xuống tệp đính kèm hay không.
Bạn muốn làm gì?
Xem lại hoặc thay đổi tần suất tải xuống mục
Khi bạn đăng ký Nguồn cấp RSS, chúng tôi Outlook tra định kỳ các bài đăng được cập nhật.
Nhà phát hành Nguồn cấp RSS có thể chỉ định tần suất tối đa để kiểm tra các bài đăng mới cần xảy ra. Những giới hạn này giúp quản lý nhu cầu trên máy chủ. Ví dụ: Nguồn cấp RSS có thể có tần suất bỏ phiếu tối đa là 60 phút — điều này có nghĩa là không kiểm tra cập nhật nhiều lần trong một giờ.
Quan trọng: Một số nhà phát hành thực thi nghiêm ngặt các giới hạn này. Nếu bạn kiểm tra cập nhật thường xuyên hơn giới hạn được chỉ định, nhà phát hành Nguồn cấp RSS có thể tạm thời hoặc chặn vĩnh viễn quyền truy nhập của bạn. Microsoft cũng không thể hỗ Outlook hỗ trợ bạn nếu nhà phát hành Nguồn cấp RSS tạm ngừng hoặc cấm quyền truy nhập của bạn.
Để kiểm tra xem giới hạn thời gian có được chỉ định bởi một nhà phát hành RSS không, hãy làm như sau:
-
Bấm tab Tệp.
-
Bấm Thiết đặt Tài khoản, rồi bấm Thiết đặt Tài khoản.
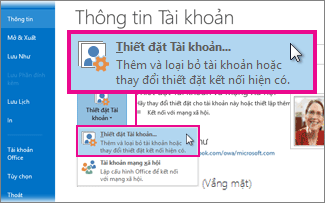
-
Trên tab Nguồn cấp RSS, bấm vào một nguồn cấp rồi bấm Thay đổi.
Trong phần Giới hạn Cập nhật, thời gian giới hạn nhà cung cấp hiện tại xuất hiện.
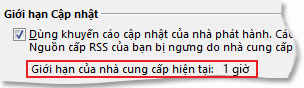
Chúng tôi khuyên bạn không nên bỏ chọn hộp kiểm Giới hạn Cập nhật. Cài đặt này giúp ngăn chặn việc nhà phát hành nội dung bị cấm do việc kiểm tra cập nhật quá thường xuyên.
Nếu nguồn cấp RSS của bạn không chỉ định một giá trị, cài đặt Gửi/Nhận cho Nguồn cấp RSS sẽ được sử dụng. Để kiểm tra hoặc thay đổi thiết đặt này, hãy làm như sau:
-
Bấm Gửi/Nhận.
-
Trong nhóm Gửi & Nhận, bấm Nhóm Gửi/Nhận.
-
Bấm Xác định Nhóm Gửi/Nhận.
Phím tắt Để mở hộp thoại Nhóm Gửi/Nhận, nhấn Ctrl+Alt+S.
-
Bên dưới Tên nhóm,chọn nhóm có chứa tài khoản có tên RSS.
Theo mặc định, RSS nằm trong Tất cả Tài khoản. Nếu bạn không chắc tài khoản RSS nằm trong nhóm nào, hãy chọn tên nhóm, rồi bấm Chỉnh sửa. Lặp lại cho đến khi bạn xác định được nhóm có chứa RSS như được hiển thị trong hình minh họa sau đây.
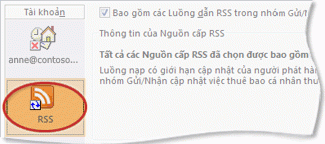
-
Dưới Thiết đặt cho nhóm "Tất cả Tài khoản",hãy chọn hộp kiểm Lên lịch gửi/nhận tự động n phút một lần.
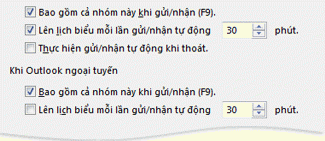
-
Nhập giá trị tối đa 1440 vào hộp văn bản.
Lưu ý: Nếu bạn chỉ định khoảng thời gian thường xuyên hơn giới hạn do nhà phát hành đặt, bạn Outlook sử dụng cài đặt của nhà phát hành. Điều này giúp ngăn chặn việc cấm nhà phát hành nội dung vì bỏ qua giới hạn.
-
Bấm Đóng.
Thay đổi vị trí lưu Nguồn cấp RSS
Trong hầu hết các trường hợp, bạn không cần thay đổi vị trí lưu Nguồn cấp RSS. Tuy nhiên, một kịch bản mà bạn có thể cân nhắc thay đổi vị trí là khi bạn sử dụng tài khoản Microsoft Exchange Server và hộp thư của bạn có giới hạn dung lượng lưu trữ nhỏ. Bằng cách lưu Nguồn cấp RSS vào một Tệp Dữ liệu Outlook (.pst) trên máy tính, nội dung Nguồn cấp RSS của bạn không sử dụng phần trích dẫn khoảng trống máy chủ của bạn.
Nếu bạn quyết định giữ Nguồn cấp RSS trong Outlook tệp Tệp Dữ liệu (.pst), bạn sẽ chỉ có quyền truy nhập vào các mục đó trên máy tính lưu trữ tệp.
Nguồn cấp RSS lưu các mục vào một thư mục nằm trong hộp thư Exchange của bạn sẵn dùng từ bất kỳ máy tính nào có Outlook và kết nối với tài khoản Exchange của bạn. Điều này bao gồm nếu bạn kết nối với tài khoản Exchange của mình bằng cách sử dụng Outlook ở Mọi nơi hoặc từ Outlook Web App.
-
Bấm tab Tệp.
-
Bấm Thiết đặt Tài khoản, rồi bấm Thiết đặt Tài khoản.
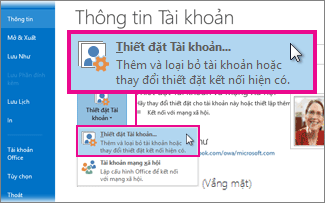
-
Trên tab Nguồn cấp RSS, bấm vào Một Nguồn cấp RSS, rồi bấm Thay đổi Thư mục.
-
Bên dưới Chọn một thư mục,chọn một vị trí chuyển phát Nguồn cấp RSS mới hoặc tạo một thư mục bằng cách bấm vào Thư mục mới.
-
Bấm OK để trở về hộp thoại Thiết đặt Khoản.
Thay đổi tên hiển thị Nguồn cấp RSS
Mỗi Nguồn cấp RSS có một tên được chỉ định bởi nhà phát hành RSS. Bạn có thể thay đổi tên khi tên xuất hiện trong danh Ngăn Dẫn hướngmục Tài Thiết đặt.
Thay đổi tên Nguồn cấp RSS trong Ngăn Dẫn hướng
-
Bấm chuột phải vào thư mục, trỏ đến Đổitên , nhập tên mới, rồi nhấn ENTER.
Thay đổi tên Nguồn cấp RSS trong danh mục Tài Thiết đặt
-
Bấm tab Tệp.
-
Bấm Thiết đặt Tài khoản, rồi bấm Thiết đặt Tài khoản.
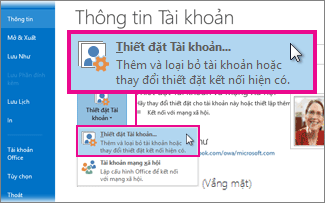
-
Trên tab Nguồn cấp RSS, bấm vào Thay đổi.
-
Trong phần Chung, hãy nhập tên mới vào hộp văn bản Tên Nguồn cấp.
Lưu ý: Nếu bạn sử dụng tính năng chia sẻ Nguồn cấp RSS với một người nào đó, họ sẽ nhận được tên nguồn cấp của nhà phát hành RSS ban đầu, chứ không phải tiêu đề tùy chỉnh mà bạn có thể đã sử dụng.
Tải xuống bài viết được liên kết dưới dạng tệp đính kèm
Nhiều Nguồn cấp RSS sử dụng các thư có chứa bản tóm tắt về một thư lớn hơn hoặc bài viết kèm theo liên kết đến nội dung đầy đủ. Bạn có thể đặt cấu Outlook để tự động tải xuống nội dung được liên kết dưới dạng tệp đính kèm vào thư RSS.
-
Bấm tab Tệp.
-
Bấm Thiết đặt Tài khoản, rồi bấm Thiết đặt Tài khoản.
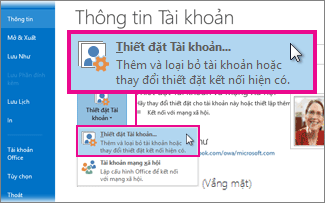
-
Trên tab Nguồn cấp RSS, bấm vào Thay đổi.
-
Bên dưới Tải xuống, chọn hộp kiểm Tải xuống toàn bộ bài viết dưới .html kèm cho từng mục.
Tự động tải xuống tệp đính kèm
Thư RSS có thể chứa tệp đính kèm. Theo mặc định, các tệp đính kèm đó không được tải xuống theo mặc Outlook. Nếu bạn muốn tự động tải xuống các phần đính kèm, hãy làm như sau:
-
Bấm tab Tệp.
-
Bấm Thiết đặt Tài khoản, rồi bấm Thiết đặt Tài khoản.
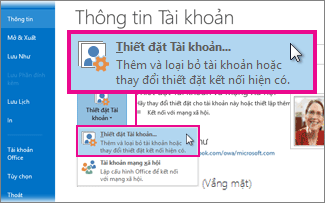
-
Trên tab Nguồn cấp RSS, bấm vào Thay đổi.
-
Trong mục Tải xuống,chọn hộp kiểm Tự động tải xuống Bao quanh cho nguồn cấp dữ liệu này.
Lưu ý:
-
Theo mặc định, Outlook chặn các tệp đính kèm có khả năng không an toàn như .bat, .exe, .vbs và .js tệp có thể chứa vi-rút. Bạn không thể xem hoặc truy nhập tệp đính kèm bị chặn. Biểu tượng kẹp giấy trong cột Phần đính kèm cho bạn biết thư có phần đính kèm. Mọi tệp đính kèm bị chặn sẽ được liệt kê trong Thanh Thông tin ở đầu thư của bạn.
-
Chúng tôi khuyên bạn nên quét vi-rút với phần mềm chống virus trước khi mở phần đính kèm.
-
Xóa nguồn cấp RSS
Để xóa nguồn cấp RSS khỏi danh Outlook, bấm chuột phải vào thư mục của nguồn cấp RSS, rồi chọn Xóa thư mục.










