Ngừng chia sẻ tệp hoặc thư mục của OneDrive hoặc SharePoint, hoặc thay đổi quyền
Bạn cần khóa tài liệu hoặc đặt tài liệu thành chỉ đọc? nếu bạn là chủ sở hữu tệp, bạn có thể khóa tài liệu hoặc đặt tài liệu thành chỉ đọc. Bạn cũng có thể xem ai có quyền truy nhập, thay đổi quyền truy nhập hoặc chỉ đơn giản là dừng chia sẻ quyền truy nhập.
Lưu ý: Bạn không thể thay đổi quyền của liên kết chia sẻ từ chỉnh sửa thành xem hoặc từ xem thành chỉnh sửa. Ngược lại, bạn có thể xóa liên kết chia sẻ của mình và tạo một liên kết mới với quyền khác.
Bạn sẽ thấy các tùy chọn khác nhau tùy thuộc vào việc bạn đã đăng nhập bằng tài khoản cá nhân hay tài khoản cơ quan hoặc trường học. Chọn một tab bên dưới để tìm hiểu thêm.
Dừng hoặc thay đổi việc chia sẻ
Bạn có thể chia sẻ tệp và thư mục bằng cách gửi cho ai đó liên kết chia sẻ hoặc bằng cách cho phép họ truy nhập trực tiếp vào tệp hoặc thư mục. (Mọi người cũng có thể có quyền truy nhập vào tệp hoặc thư mục nếu họ được cấp quyền truy nhập vào chính site đó.)
Nếu bạn là chủ sở hữu tệp, bạn có thể dừng chia sẻ tệp hoặc thư mục.
Nếu ai đó đã được cấp quyền truy nhập trực tiếp hoặc có quyền truy nhập thông qua một liên kết những người cụ thể, bạn cũng có thể thay đổi quyền chia sẻ giữa chế độ xem và chỉnh sửa.
Dưới đây là các bước:
-
Chọn tệp hoặc thư mục bạn muốn dừng chia sẻ.
-
Chọn Thông tin

Lưu ý: (Biểu tượng Thông tin nằm ngay dưới ảnh hồ sơ của bạn. Nếu bạn không thấy tệp hoặc thư mục đó, hãy đảm bảo rằng bạn chỉ chọn một tệp hoặc thư mục - tệp hoặc thư mục đó sẽ không hiển thị nếu bạn đã chọn nhiều mục.)
-
Trên ngăn Chi tiết, bên dưới tiêu đề Có Access, bạn sẽ thấy biểu tượng Mọi người, biểu tượng Liên kết và/hoặc biểu tượng Email. Các tùy chọn này sẽ khác nhau tùy thuộc vào cách bạn đã chia sẻ tệp hoặc thư mục. Chọn Quản lý truy nhập và:
-
Để dừng chia sẻ toàn bộ tệp, hãy bấm Dừng chia sẻ.
-
Để xóa liên kết chia sẻ, hãy bấm vào ... bên cạnh liên kết, rồi bấm vào dấu X bên cạnh liên kết để loại bỏ nối kết đó. (Bạn sẽ nhận được lời nhắc hỏi bạn có chắc chắn muốn xóa liên kết không - nếu có, hãy bấm xóa liên kết.)
-
Để ngừng chia sẻ với những người cụ thể, hãy bung rộng danh sách bên dưới một liên kết người cụ thể và bấm X để loại bỏ ai đó.
-
Để thay đổi quyền hoặc ngừng chia sẻ với một người có quyền truy nhập trực tiếp, bên dưới Truy nhập Trực tiếp, hãy bấm vào danh sách thả xuống bên cạnh tên người đó và chọn tùy chọn bạn muốn.
-
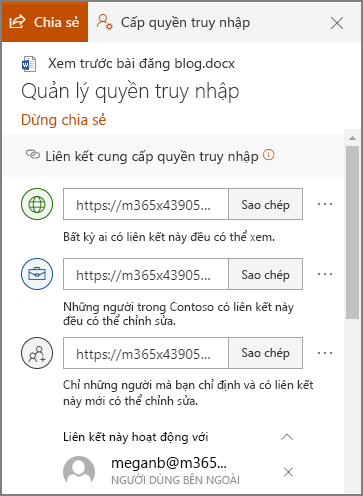
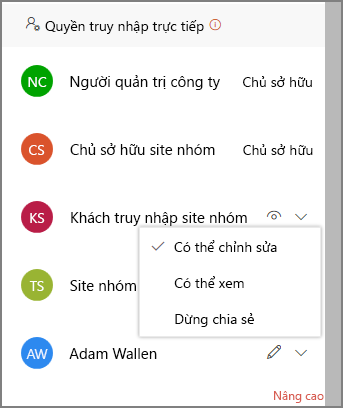
Mẹo: Bạn cũng có thể quản lý quyền chia sẻ tệp hoặc thư mục thông qua ứng dụng OneDrive trên máy tính cho Windows 7, Windows 10 và máy Mac. Tất cả những gì bạn cần làm là bấm chuột phải vào tệp hoặc thư mục dùng chung trong thư mục OneDrive trên máy tính của bạn, rồi chọn Chia sẻ, sau đó chọn Thêm 
Xem mục bạn đã chia sẻ
Trên OneDrive.com, chọn Được chia sẻ ở ngăn bên trái, rồi chọn Do tôi chia sẻ.
Dừng hoặc thay đổi việc chia sẻ
Nếu bạn là chủ sở hữu tệp, bạn có thể dừng hoặc thay đổi quyền chia sẻ. Dưới đây là các bước:
-
Chọn tệp hoặc thư mục bạn muốn dừng chia sẻ.
-
Chọn Thông tin

Lưu ý: (Biểu tượng Thông tin nằm ngay dưới ảnh hồ sơ của bạn. Nếu bạn không thấy tệp hoặc thư mục đó, hãy đảm bảo rằng bạn chỉ chọn một tệp hoặc thư mục - tệp hoặc thư mục đó sẽ không hiển thị nếu bạn đã chọn nhiều mục.)
-
Trên ngăn Chi tiết, bên dưới tiêu đề Có Access, bạn sẽ thấy biểu tượng Mọi người, biểu tượng Liên kết và/hoặc biểu tượng Email. Các tùy chọn này sẽ khác nhau tùy thuộc vào cách bạn đã chia sẻ tệp hoặc thư mục. Chọn Quản lý quyền truy nhập.
-
Để loại bỏ nối kết chia sẻ, hãy bấm vào dấu X bên cạnh nối kết để loại bỏ nối kết đó. (Bạn sẽ nhận được lời nhắc hỏi bạn có chắc chắn muốn xóa liên kết không - nếu có, hãy bấm loại bỏ liên kết.) Bạn cũng có thể loại bỏ nó thông qua trang Sửa nối kết (xem bên dưới).
-
Để thay đổi mật khẩu hoặc ngày hết hạn trên nối kết chia sẻ, hãy bấm vào mũi tên thả xuống cho nối kết mà bạn muốn sửa, rồi trên trang Sửa nối kết:
-
Chọn mật khẩu và thay đổi mật khẩu hoặc bỏ chọn hộp kiểm Đặt mật khẩu để loại bỏ mật khẩu.
-
Cập nhật ngày hết hạn liên kết hoặc bỏ chọn hộp kiểm Đặt hết hạn liên kết để loại bỏ ngày hết hạn khỏi liên kết.
-
Chọn Loại bỏ Liên kết để xóa liên kết và dừng chia sẻ với liên kết đó. (Bạn sẽ nhận được lời nhắc hỏi bạn có chắc chắn muốn loại bỏ liên kết không - nếu có, hãy bấm loại bỏ liên kết.)
-
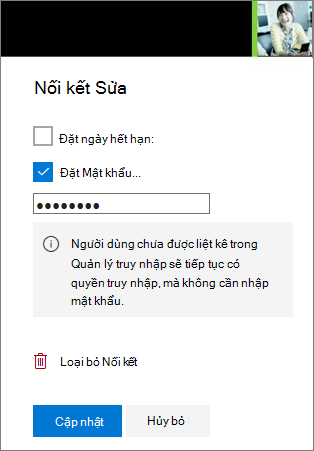
Lưu ý:
-
Nếu tài khoản Microsoft của bạn được thiết đặt với An toàn Gia đình và cha mẹ bạn đã tắt tính năng quản lý liên hệ, thì bạn chỉ có thể chia sẻ mục với những người đã nằm trong danh sách liên hệ của bạn.
-
Vui lòng tôn trọng bản quyền và cẩn thận với nội dung bạn chia sẻ trực tuyến. Việc sao chép hoặc chia sẻ tài liệu trái phép sẽ vi phạm Thỏa thuận Dịch vụ của Microsoft.
Xem mục bạn đã chia sẻ
Trên OneDrive.com, chọn Đã chia sẻ ở ngăn bên trái.
Tìm hiểu thêm
Bạn cần thêm trợ giúp?
|
|
Liên hệ với Bộ phận Hỗ trợ
Để được hỗ trợ kỹ thuật, hãy vào mục Liên hệ với bộ phận Hỗ trợ của Microsoft, nhập vấn đề của bạn, rồi chọn Nhận trợ giúp. Nếu bạn vẫn cần được trợ giúp, hãy chọn mục Liên hệ với bộ phận hỗ trợ để được chuyển tới tùy chọn hỗ trợ phù hợp nhất. |
|
|
|
Người quản trị
|












