|
Hỗ trợ có hướng dẫn trong trình duyệt của bạn có thể cung cấp các giải pháp kỹ thuật số cho các sự cố Office |
Trong Outlook, phông chữ mặc định là Calibri 11 điểm màu đen. Phông chữ này được sử dụng khi bạn soạn thư email mới. Bạn có thể thay đổi phông chữ mặc định cũng như màu, kích cỡ và kiểu phông — chẳng hạn như in đậm hoặc in nghiêng.
Outlook cho phép bạn thay đổi phông chữ, màu, kích cỡ và kiểu phông cho thư mới, đồng thời trả lời và chuyển tiếp thư một cách độc lập. Nếu bạn muốn thay đổi phông chữ được dùng trong danh sách thư, hãy xem mục Tạo, thay đổi hoặc tùy chỉnh chế độ xem.
Thay đổi phông chữ mặc định, màu, kiểu và kích cỡ cho thư
-
Trên tab Tệp, chọn Tùy chọn > Thư.
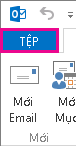
Lưu ý: Nếu bạn có Outlook 2007, hãy chọn menu Công cụ, rồi chọn Tùy chọn > Định dạng Thư.
-
Bên dưới mục Soạn thư, chọn Mẫu nền thư và Phông chữ.
-
Trên tab Mẫu nền thư Riêng, bên dưới mục Thư email mới hoặc Trả lời hoặc chuyển tiếp thư, hãy chọn Phông chữ.
-
Trong hộp Phông chữ, hãy chọn phông chữ, kiểu, kích cỡ và màu mà bạn muốn sử dụng. Bạn có thể xem bản xem trước trong khi thực hiện thay đổi.
-
Chọn OK ba lần để trở về Outlook.
Các cài đặt mới của bạn sẽ được áp dụng ngay.
Lưu ý:
-
Bạn phải đặt tùy chọn phông chữ độc lập cho cả thư mới và thư trả lời cũng như chuyển tiếp.
-
Nếu phông chữ bạn chọn không được cài đặt trên máy tính của người nhận thì chương trình thư của người nhận sẽ thay thế bằng phông chữ sẵn có.
Khôi phục các tùy chọn kiểu phông mặc định ban đầu
Nếu sau đó bạn quyết định không muốn giữ cài đặt phông chữ tùy chỉnh của mình mà muốn trở về cài đặt mặc định thì bạn có thể sử dụng các bước ở trên nhưng chọn các giá trị sau.
-
Phông chữ: +Body
-
Kiểu phông: Thông thường
-
Kích cỡ: 11
-
Màu phông chữ: Tự động
Thay đổi cỡ phông cho thư đọc
Bạn có thể thay đổi kích cỡ thư trong Ngăn đọc bằng cách sử dụng tính năng Thu phóng.
Để thay đổi mức thu phóng cho một thư
-
Sử dụng con trượt ở dưới cùng bên phải của Ngăn đọc để điều chỉnh mức thu phóng của bạn. Khi bạn điều chỉnh, kích cỡ văn bản trong Ngăn Đọc sẽ tăng hoặc giảm.
Để thay đổi mức thu phóng trên tất cả các thư đã nhận
-
Bây giờ bạn có thể thay đổi mức thu phóng trên tất cả các thư đã nhận. Bấm vào phần trăm ở bên phải con trượt Thu phóng để mở cửa sổ Thu phóng.
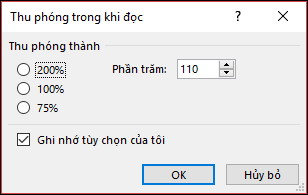
-
Chọn một trong các tùy chọn mặc định hoặc nhập một số phần trăm cụ thể.
-
Để áp dụng mức thu phóng này cho tất cả thư, hãy chọn hộp kiểm Nhớ tùy chọn của tôi, rồi bấm OK.










