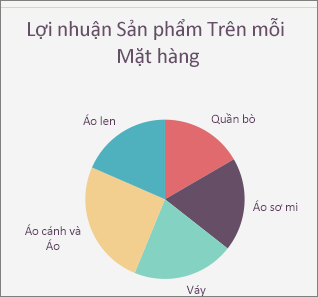Bạn có thể thay đổi kiểu biểu đồ hiện có để có diện mạo khác.
Với hầu hết các biểu đồ 2-D, bạn có thể thay đổi loại biểu đồ cho toàn bộ biểu đồ để có được một giao diện khác hoặc chọn một loại biểu đồ khác cho từng chuỗi dữ liệu, biến biểu đồ đó thành một biểu đồ kết hợp.
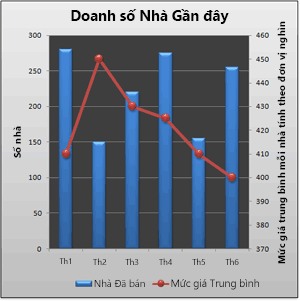
Với biểu đồ bong bóng và tất cả các biểu đồ 3-D, bạn chỉ có thể thay đổi loại biểu đồ cho toàn bộ biểu đồ.
Lưu ý: Để hoàn tất quy trình này, bạn phải có biểu đồ hiện có. Để biết thêm thông tin về cách tạo biểu đồ, hãy xem mục Tạo biểu đồ từ đầu đến cuối.
-
Hãy thực hiện một trong các thao tác sau:
-
Để thay đổi loại biểu đồ cho toàn bộ biểu đồ, hãy bấm vào khu vực sơ đồ hoặc vùng vẽ của biểu đồ để hiển thị công cụ biểu đồ.
Mẹo: Bạn cũng có thể bấm chuột phải vào vùng biểu đồ hoặc vùng vẽ, bấm Thay đổi Loại Biểu đồ, rồi tiếp tục với bước 3.
-
Để thay đổi loại biểu đồ cho một chuỗi dữ liệu, hãy bấm vào chuỗi dữ liệu đó.
Lưu ý: Mỗi lần bạn chỉ có thể thay đổi loại biểu đồ cho một chuỗi dữ liệu. Để thay đổi loại biểu đồ cho nhiều chuỗi dữ liệu trong biểu đồ,hãy lặp lại các bước của quy trình này cho từng chuỗi dữ liệu bạn muốn thay đổi.
Thao tác này hiển thị Công cụ Biểu đồ, thêm các tab Thiết kế, Bố trí và Định dạng.
-
-
Trên tab Thiết kế, trong nhóm Loại, bấm vào Thay đổi Loại Biểu đồ.

-
Trong hộp thoạiThay đổi Loại Biểu đồ, bấm vào loại biểu đồ bạn muốn sử dụng.
Hộp đầu tiên sẽ hiển thị danh sách các danh mục loại biểu đồ và hộp thứ hai sẽ hiển thị các loại biểu đồ sẵn có cho từng danh mục loại biểu đồ. Để biết thêm thông tin về các loại biểu đồ bạn có thể sử dụng, hãy xem mục Các loại biểu đồ sẵn có.
Mẹo: Để sử dụng một loại biểu đồ bạn đã lưu trước đó dưới dạng mẫu, hãy bấm vào Mẫu, rồi bấm vào mẫu biểu đồ bạn muốn sử dụng.
Bước tiếp theo
-
Nếu kích cỡ của biểu đồ không còn phù hợp, bạn có thể đổi kích cỡ biểu đồ (Công cụ Biểu đồ > tab Định dạng > Kích cỡ).
-
Để thay đổi bố trí hoặc loại biểu đồ, hãy xem mục Thay đổi bố trí hoặc loại biểu đồ.
Giả sử bạn có một loại biểu đồ cột liên cụm, nhưng đối với bản trình bày của mình, bạn muốn hiển thị biểu đồ hình tròn. Bạn có thể thay đổi loại biểu đồ mà bạn nghĩ sẽ đại diện cho dữ liệu của mình tốt nhất bất cứ lúc nào.
-
Để thay đổi Cột Liên cụm thành Hình tròn, hãy chọn biểu đồ của bạn.
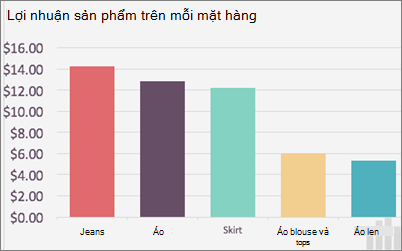
-
Trên tab Thiết kế Biểu đồ , bấm vào Thay đổi Loại Biểu > Hình > Tròn.
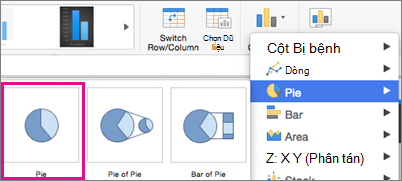
Loại biểu đồ mới sẽ hiển thị trong bảng tính của bạn.