Lưu ý: Bài viết này đã hoàn thành nhiệm vụ của mình và sẽ sớm không còn được sử dụng nữa. Để tránh các lỗi "Không tìm thấy trang", chúng tôi đang tiến hành loại bỏ những liên kết mà chúng tôi biết. Nếu bạn đã tạo các liên kết cho trang này, vui lòng loại bỏ chúng và chúng ta sẽ cùng nhau duy trì kết nối cho web.
Bạn có thể thay đổi kích cỡ của toàn bộ Đồ họa SmartArt hoặc các hình dạng riêng lẻ trong một Đồ họa SmartArt. Nếu bạn muốn thay đổi kích cỡ của một loại đối tượng khác, hãy xem mục thay đổi kích cỡ ảnh, hình, hộp văn bản hoặc WordArt.
Trong bài viết này
Tổng quan về đổi kích cỡ đồ họa SmartArt, hình dạng và văn bản
Khi bạn thay đổi kích cỡ của một hình dạng riêng lẻ trong một Đồ họa SmartArt, các hình còn lại có thể điều chỉnh kích cỡ và vị trí của chúng, tùy thuộc vào bố trí của Đồ họa SmartArt của bạn và dung lượng sẵn dùng. Trong một số trường hợp, chỉ có hình riêng biệt mà bạn đổi kích cỡ sẽ thay đổi. Trong các trường hợp khác, các hình dạng tương ứng cũng sẽ thay đổi kích cỡ của chúng.
Khi bạn đổi kích cỡ hình chứa văn bản, văn bản sẽ tự động thu nhỏ thành vừa. Tuy nhiên, nếu một hình dạng khác ở cùng một mức trong Đồ họa SmartArt không có phòng để hiển thị văn bản lớn hơn, kích cỡ văn bản sẽ vẫn giống nhau cho tất cả các hình dạng ở mức đó. Ngoài ra, nếu trước đó bạn đã tùy chỉnh kích cỡ văn bản trong bất kỳ hình dạng nào, thì văn bản trong hình đó sẽ không đổi kích cỡ.
Ví dụ, các Đồ họa SmartArt sau đây có ba hình dạng có kích cỡ tương tự.

Nếu bạn thêm văn bản vào hình đầu tiên, sau đó làm cho hình dạng nhỏ hơn, thì hai hình khác giảm kích cỡ và kích cỡ văn bản giảm trong cả ba hình.

Nếu bây giờ bạn làm cho hình thứ ba lớn hơn, kích cỡ văn bản không tăng ở bất kỳ hình nào, vì hình đầu tiên đã đầy đủ của văn bản không lớn hơn mà không tràn vào khoảng trống sẵn dùng.
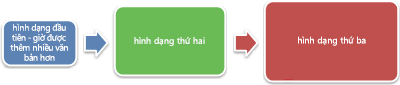
Tuy nhiên, nếu bạn thực hiện hình dạng lớn nhất, thì văn bản trong hình đó có phòng để bung rộng và để kích cỡ văn bản ở hai hình khác cũng sẽ tăng lên. Tuy nhiên, nếu một hoặc nhiều hình dạng trong Đồ họa SmartArt chứa văn bản nhỏ hơn nhiều so với dung lượng trống trong hình dạng cho phép (chẳng hạn như trong hình thứ ba ở trên), bạn có thể thay đổi kích cỡ văn bản theo cách thủ công bằng cách chọn văn bản trong hình dạng, rồi chọn tùy chọn phông chữ mà bạn muốn trong nhóm phông chữ trên tab trang đầu.
Với tư cách là một quy tắc chung, nếu nhập văn bản khác vào hình sẽ tăng kích cỡ hình dạng, sau đó tăng kích cỡ văn bản cũng sẽ tăng kích cỡ hình dạng. Ngược lại, nếu việc xóa văn bản khỏi hình dạng giảm kích cỡ hình dạng, sau đó giảm kích cỡ văn bản cũng sẽ giảm kích cỡ hình dạng. Tuy nhiên, việc tăng hoặc giảm kích cỡ văn bản sẽ không tự động thay đổi kích cỡ hình dạng cho tất cả các hình dạng, tùy thuộc vào bố trí Đồ họa SmartArt mà bạn chọn.
Ngoài ra, tùy thuộc vào bố trí cho Đồ họa SmartArt bạn chọn, khi bạn thay đổi kích cỡ của toàn bộ Đồ họa SmartArt, các hình dạng bên trongĐồ họa SmartArt sẽ được cân bằng quy mô hoặc điều chỉnh để tối ưu hóa giãn cách và dòng.
Đổi kích cỡ hình liên kết
Hình liên kết là các hình được kết hợp để tạo thành hình lớn hơn. Đồ họa SmartArt của bạn thường sẽ chứa một vài trong số những hình dạng lớn hơn. Nếu bạn chọn tất cả các hình dạng được liên kết trong một Đồ họa SmartArt (chẳng hạn như trong bố trí danh sách ảnh uốn cong trong danh sách ) và sau đó đổi kích cỡ chúng, Đồ họa SmartArt của bạn có thể nhìn méo. Trong ví dụ dưới đây, tất cả các hình dạng được liên kết trong hình lớn hơn được chọn. Nếu bạn chỉ muốn đổi kích cỡ một trong các hình dạng được liên kết, chẳng hạn như hình tròn nhỏ (chỗ dành sẵn cho ảnh có mặt trời và núi), hãy đảm bảo chọn hình dạng đó. Nếu bạn muốn đổi kích cỡ hình lớn hơn, hãy chọn tất cả các hình dạng được liên kết, như được hiển thị bên dưới.
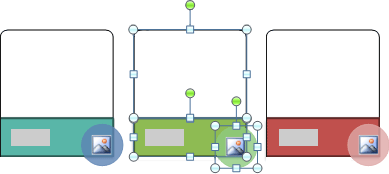
Đổi kích cỡ một hình dạng duy nhất
-
Bấm vào hình dạng bạn muốn đổi kích cỡ.
Để đổi kích cỡ nhiều hình dạng, hãy bấm vào hình đầu tiên, rồi nhấn và giữ CTRL trong khi bạn bấm vào hình dạng bổ sung.
-
Bên dưới công cụ Smartart, trên tab định dạng , trong nhóm hình dạng , hãy thực hiện một trong các thao tác sau:
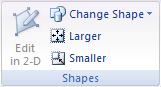
-
Để làm cho hình lớn hơn, hãy bấm lớn hơn.
-
Để làm cho hình nhỏ hơn, hãy bấm nhỏ hơn.
Lưu ý:
-
Bạn cũng có thể sử dụng núm điều khiển đổi cỡ để đổi kích cỡ hình dạng. Trỏ tới một trong các núm điều khiển đổi cỡ và khi con trỏ trở thành

-
Để khôi phục hình dạng về kích cỡ ban đầu, bên dưới công cụ Smartart, trên tab thiết kế , trong nhóm đặt lại , bấm vào đặt lại đồ họa.

Quan trọng: Bất kỳ thay đổi hình học, màu, kiểu, kích cỡ, vị trí và hiệu ứng trước đây đã được thực hiện cho hình dạng đó và cho tất cả các hình dạng khác trong cùng Đồ họa SmartArt bị mất.
-
Nếu bạn thay đổi sang một bố trí khác cho đồ họa SmartArt, bất kỳ kích cỡ, vị trí, xoay, phản ánh, hướng (từ trái sang phải hoặc phải sang trái), và hình hình thay đổi được thực hiện trước đó có thể không chuyển sang bố trí mới. Tuy nhiên, nếu bạn chuyển trở lại bố trí ban đầu trước khi lưu và đóng tài liệu Hệ thống Microsoft Office 2007, tất cả các tùy chỉnh của bạn xuất hiện lại trong bố trí ban đầu. Một số tùy chỉnh không được chuyển vì họ có thể không trông đẹp trong bố trí mới.
-
-
Đổi kích cỡ toàn bộ đồ họa SmartArt
-
Bấm vào Đồ họa SmartArt bạn muốn đổi kích cỡ.
-
Trỏ đến núm điều khiển đổi cỡ trên viềnĐồ họa SmartArt và khi con trỏ trở thành

Cung cấp cho hai đồ họa SmartArt cùng kích cỡ và vị trí trong trang chiếu của họ
Chỉ áp dụng cho Microsoft Office PowerPoint 2007
Trước khi bạn bắt đầu, bạn nên tạo hai Đồ họa SmartArt trên các trang chiếu khác nhau.
-
Đổi kích cỡ đồ họa SmartArt đầu tiên để tạo kích cỡ bạn muốn.
-
Bấm chuột phải vào Đồ họa SmartArt đầu tiên, rồi bấm vào kích cỡ và vị trí trên menu lối tắt.
-
Trên tab kích cỡ , trong khu vực kích cỡ và xoay , hãy ghi chú các giá trị trong các hộp chiều cao và chiều rộng .
-
Trên tab vị trí , hãy ghi lại các giá trị trong các hộp ngang và dọc .
-
Bấm Đóng.
-
Bấm chuột phải vào Đồ họa SmartArt thứ hai, rồi bấm vào kích cỡ và vị trí.
-
Trên tab kích cỡ và vị trí , hãy nhập giá trị kích cỡ và vị trí mà bạn đã thực hiện ghi chú từ Đồ họa SmartArt đầu tiên.
-
Bấm Đóng.










