Viền ngoài Hình dạng cho phép bạn chọn màu, độ dày hoặc kiểu của viền bên ngoài của hộp văn bản, hình hoặc Đồ họa SmartArt. Bằng cách đặt viền thành Không Viền ngoài, bạn loại bỏ viền hoàn toàn.
Quan trọng: Trong Word outlook: Trước khi chọn nhiều nhóm đối tượng, tùy chọn Ngắt dòng Văn bản neo cho từng đối tượng phải khác với Cùng hàng với Văn bản. Đối với từng đối tượng, hãy bấm chuột phải vào đối tượng đó, chọn Ngắt dòng Văn bản, rồi chọn một tùy chọn.
Lưu ý: Nếu bạn đang thay đổi viền của đường viền Đồ họa SmartArt, hãy chọn đồ họa, chọn tab Định dạng, rồi chọn Viền ngoài Hình dạng.
Thử dàn bài "đã phác thảo"
Nếu bạn đang sử dụng Microsoft 365, bạn có thể hiển thị hình vẽ tay, thông thường cho hình bằng viền ngoài Được phác thảo.
-
Chọn một hình dạng hiện có trong tài liệu của bạn hoặc vẽ một hình mới.
-
Với hình đã chọn, trên tab Định dạng Hình dạng, chọn Viền ngoài Hình > Phác thảo, rồi chọn độ rộng đường.
(Kích cỡ điểm ("pt" càng nhỏ), đường càng mỏng.
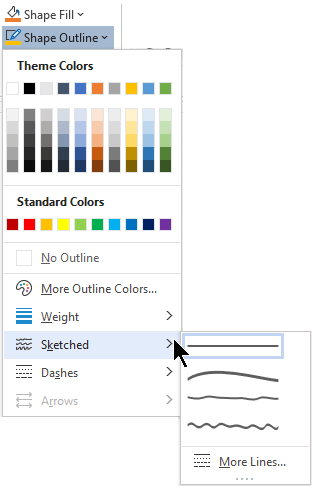
Đặt độ dày nét bút
-
Chọn hộp văn bản hoặc viền hình dạng.
Nếu bạn muốn đổi nhiều hộp văn bản hay hình dạng, hãy bấm hộp văn bản hay hình dạng đầu tiên, rồi nhấn và giữ Ctrl trong khi bạn bấm hộp văn bản hay hình dạng khác.
-
Đi tới Định dạng > Viền ngoài Hình dạng, trỏ tới Độ dày, rồi chọn độ dày.
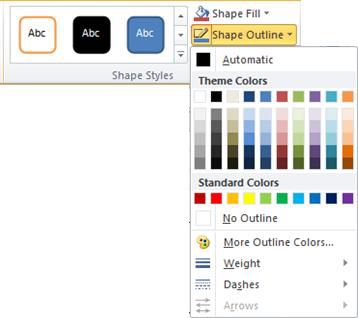
Nếu bạn không thấy tab Định dạng, hãy bảo đảm bạn chọn hộp văn bản hoặc hình dạng.
Lưu ý: Nếu bạn không thấy độ dày mình muốn, hãy chọn Thêm Đường kẻ và đặt độ dày bạn muốn trong hộp Chiều rộng.
-
Chọn hộp văn bản hoặc hình.
Nếu bạn muốn đổi nhiều hộp văn bản hay hình dạng, hãy bấm hộp văn bản hay hình dạng đầu tiên, rồi nhấn và giữ Ctrl trong khi bạn bấm hộp văn bản hay hình dạng khác.
-
Bấm vào tab Định dạng, bấm vào Viền ngoài Hình dạng, trỏ tới Dấu gạch, rồi bấm vào kiểu bạn muốn.
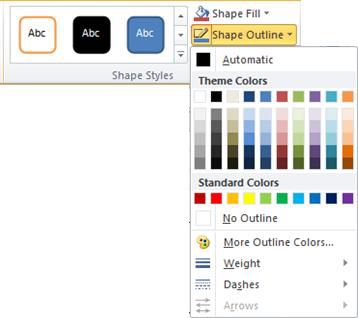
Nếu bạn không thấy tab Định dạng, hãy bảo đảm bạn chọn hộp văn bản hoặc hình dạng.
-
Chọn hộp văn bản hay hình dạng.
-
Trên tab Định dạng, bấm Viền Hình dạng, trỏ tới Độ dày, chọn Thêm Đường kẻ.
-
Trong ngăn Định dạng Hình dạng, dưới Đường, chọn tùy chọn kiểu đường bạn muốn.
-
Chọn hộp văn bản hoặc hình.
Nếu bạn muốn đổi nhiều hộp văn bản hay hình dạng, hãy bấm hộp văn bản hay hình dạng đầu tiên, rồi nhấn và giữ Ctrl trong khi bạn bấm hộp văn bản hay hình dạng khác.
-
Trên tab Định dạng, bấm Viền Hình dạng, sau đó bấm Không Viền.
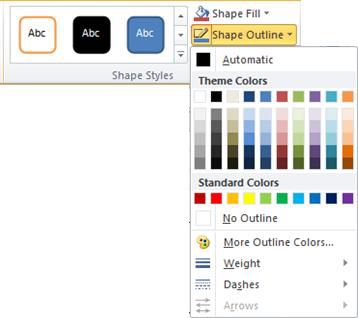
Xem thêm
Thêm, thay đổi hoặc xóa viền khỏi tài liệu hay ảnh










