Đôi khi bạn cần thực hiện thay đổi đối với thiết đặt tài khoản email của mình. Nếu bạn có mật khẩu mới, nếu nhà cung cấp email của bạn yêu cầu bạn thay đổi thiết đặt hoặc nếu bạn đang gặp vấn đề khi gửi và nhận email, bạn có thể thay đổi thiết đặt tài khoản email của bạn thông qua thư trong Pa-nen điều khiển của Windows, hoặc từ Outlook.
Cập Nhật hoặc thay đổi thiết đặt email của bạn từ thư trong Pa-nen điều khiển
Bạn sẽ cần biết loại tài khoản của mình, tên máy chủ đến và đi và các thiết đặt SSL và cổng cho tài khoản email của bạn. Bạn có thể liên hệ với nhà cung cấp email của mình hoặc nếu bạn đang sử dụng dịch vụ email phổ biến, bạn có thể tìm thấy các thiết đặt này trong thiết đặt email pop và IMAP cho chủ đề Outlook.
Không chắc chắn là nhà cung cấp email của bạn? Hãy xem địa chỉ email của bạn. Từ ngay sau khi ký hiệu @ thường là nhà cung cấp email của bạn.
-
Mở Panel Điều khiển.
-
Windows 10: trong hộp tìm kiếm trên thanh tác vụ, nhập Pa-nen điều khiển, rồi chọn Panel điều khiển.
-
Windows 8,1: nhập Pa-nen điều khiển trong hộp tìm kiếm, rồi chọn Panel điều khiển.
-
Windows 7: bấm vào nút bắt đầu, rồi bấm Pa-nen điều khiển.
-
-
Trong Panel điều khiển, tìm kiếm và mở biểu tượng thư.
-
Trên cửa sổ thiết lập thư-Outlook , hãy bấm tài khoản email...
-
Trên cửa sổ thiết đặt tài khoản , hãy chọn tài khoản mà bạn đang tìm cách khắc phục sự cố, rồi chọn thay đổi.
-
Trên cửa sổ thay đổi tài khoản , hãy chọn máy chủ thư đến và các thiết đặt máy chủ thư đi so với từ nhà cung cấp email của bạn hoặc bài viết tham khảo. Nếu nó khác, hãy Cập Nhật thiết đặt.
-
Bên dưới thông tin đăng nhập, xác nhận bạn đang sử dụng đúng tên người dùng và mật khẩu được liên kết với tài khoản email của bạn.
Lưu ý: Nếu nhà cung cấp email của bạn yêu cầu xác thực hai yếu tố, hãy nhập mã truyền được tạo mà họ đã cung cấp thay vì mật khẩu thông thường của bạn.
-
Bấm vào xem thêm cài đặt...
-
Trên cửa sổ thiết đặt email Internet , chọn tab nâng cao .
-
Bên dưới số cổng máy chủ, so sánh các số máy chủ thư đến (IMAP) và máy chủ thư đi (SMTP) cho những nhà cung cấp email của bạn cung cấp hoặc từ bài viết tham khảo. Nếu họ không khớp, hãy thay đổi theo cách thủ công.
-
Ngoài ra, so sánh các loại mã hóa (bên cạnh sử dụng loại kết nối được mã hóa sau đây) cho cả máy chủ đến và đi cũng như, nếu họ không khớp, hãy thay đổi theo cách thủ công.
-
Bấm OK, rồi bấm kiểm tra thiết đặt tài khoản trên cửa sổ thay đổi tài khoản .
-
Trên cửa sổ thiết đặt tài khoản kiểm tra , hãy kiểm tra xem bạn có dấu kiểm màu xanh lá cây hay đánh dấu màu đỏ không:
-
Đánh dấu màu đỏ cho biết một số hoặc tất cả các thiết đặt đều không chính xác. Kiểm tra lại thiết đặt và kiểm tra của bạn. Nếu kiểm tra không thành công, hãy liên hệ với nhà cung cấp email của bạn để xác nhận thông tin.
-
Đánh dấu kiểm màu lục cho biết một kiểm tra thành công. Bấm đóng, rồi bấm vào tiếp theo và kết thúc trên cửa sổ thay đổi tài khoản . Email của bạn phải được cấu hình đúng.
-
Cập Nhật hoặc thay đổi thiết đặt email của bạn trong Outlook for Windows
-
Mở Outlook và chọn tệp.
-
Sử dụng thả xuống bên dưới thông tin tài khoản để chọn tài khoản mà bạn muốn thay đổi.
-
Chọn Cài đặt tài khoản.
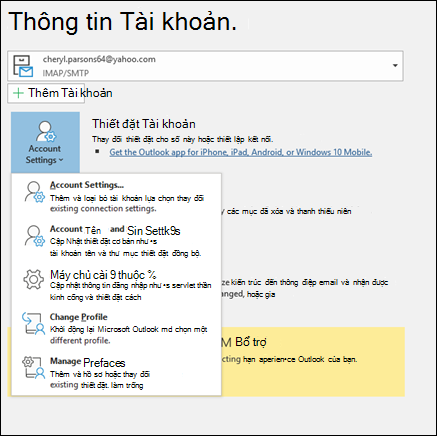
-
Chọn loại thông tin bạn muốn thay đổi.
-
Thiết đặt tài khoản cho phép bạn thêm hoặc loại bỏ tài khoản, thay đổi thiết đặt máy chủ và nhiều hơn nữa.
-
Tên tài khoản và thiết đặt đồng bộ cho phép bạn Cập Nhật tên thân thiện cho tài khoản và quyết định có bao nhiêu ngày của email mà bạn muốn đồng bộ hóa.
-
Thiết đặt máy chủ cho phép bạn thay đổi thông tin đăng nhập, bao gồm mật khẩu, tên máy chủ, cổng và thiết đặt xác thực.
-
Thay đổi hồ sơ cho phép bạn chuyển sang hồ sơ mới.
-
Quản lý hồ sơ cho phép bạn thêm hoặc loại bỏ hồ sơ hoặc thay đổi thiết đặt hồ sơ.
-
-
Các thiết đặt phổ biến nhất mà bạn sẽ thay đổi là thiết đặt máy chủ.

-
Chọn thư đến hoặc thư đi để thay đổi một loạt các thiết đặt máy chủ. Đây cũng là nơi bạn có thể cập nhật mật khẩu email của bạn (sau khi bạn đã thay đổi mật khẩu cùng với nhà cung cấp email của mình).
-
Khi bạn đã hoàn tất việc Cập Nhật thiết đặt của mình, hãy chọn > đã xong.










