Nếu bạn phải thay đổi mật khẩu email, bạn sẽ cần phải thay đổi mật khẩu với nhà cung cấp email của mình (ví dụ: Microsoft 365, Gmail, Yahoo, iCloud, Xfinity hoặc máy chủ Exchange của công ty). Sau đó, bạn sẽ cần cập nhật mật khẩu trong Outlook, chương trình hiển thị thư email của bạn và cho phép bạn đọc, trả lời và sắp xếp chúng.
Khi nào tôi nên thay đổi mật khẩu với nhà cung cấp email của mình?
Thay đổi mật khẩu của bạn khi:
-
Bạn cho rằng ai đó đã đánh cắp hoặc lấy quyền truy nhập vào mật khẩu tài khoản email của bạn
-
Nhà cung cấp email của bạn đã gửi cho bạn liên kết đặt lại mật khẩu
-
Bạn quên mật khẩu tài khoản email của mình
Thay đổi mật khẩu với nhà cung cấp email của bạn
Xem các mục sau để biết hướng dẫn về cách thay đổi mật khẩu tài khoản email của bạn cho một số nhà cung cấp email chính. Nếu nhà cung cấp tài khoản email của bạn không có trong danh sách, hãy liên hệ với người quản trị của bạn hoặc bộ phận trợ giúp của nhà cung cấp email.
Để biết thêm, hãy xem Thay đổi mật khẩu Microsoft 365 của bạn.
Để biết thêm thông tin, hãy xem Thay đổi mật khẩu trong Outlook.com.
Các tài khoản email khác sẽ yêu cầu bạn thay đổi mật khẩu tài khoản email của mình trên trang web cho nhà cung cấp tài khoản. Ví dụ: để thay đổi mật khẩu cho tài khoản Xfinity, hãy truy cập trang web Xfinity và làm theo lời nhắc. Nhiều nhà cung cấp tài khoản email có các bước hơi khác nhau để thay đổi mật khẩu.
Dưới đây là một số thông tin khác về việc thay đổi mật khẩu với một số nhà cung cấp email bên thứ ba phổ biến hơn:
Cập nhật mật khẩu được lưu trữ trong Outlook
Sau khi bạn thay đổi mật khẩu với nhà cung cấp email của mình, khi bạn mở và chạy Outlook, Outlook sẽ yêu cầu bạn nhập mật khẩu đã cập nhật.
Quan trọng: Bạn không thể cập nhật hoặc thay đổi mật khẩu Outlook trên máy Mac. Nếu mật khẩu của bạn đã được thay đổi trên PC, bạn có thể đồng bộ mật khẩu mới với tài khoản Outlook trên máy Mac bằng cách cung cấp thông tin xác thực của bạn.
Để đồng bộ mật khẩu của bạn trong Outlook for Mac, hãy làm theo các bước sau.
-
Trên tab Công cụ , chọn Tài khoản.
-
Trong ngăn bên trái, chọn tài khoản bạn muốn thay đổi mật khẩu.
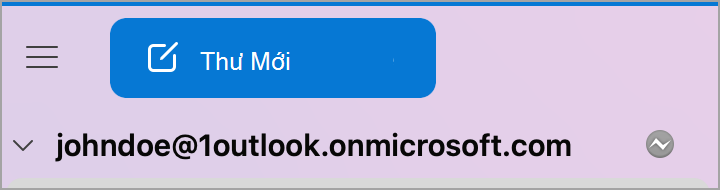
-
Chọn

Lưu ý: Tên

-
Trên cửa sổ thông tin đăng nhập, nhập tên người dùng và mật khẩu của bạn.
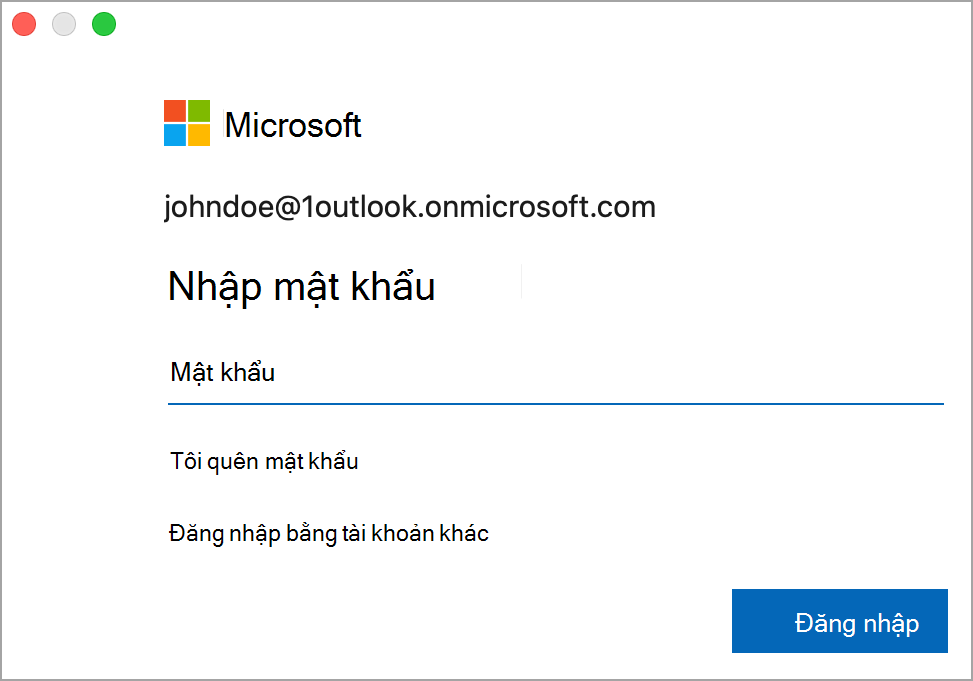
Sau khi bạn thay đổi mật khẩu với nhà cung cấp email của mình, khi bạn mở và chạy Outlook for Windows mới, ứng dụng sẽ yêu cầu bạn nhập mật khẩu đã cập nhật.











