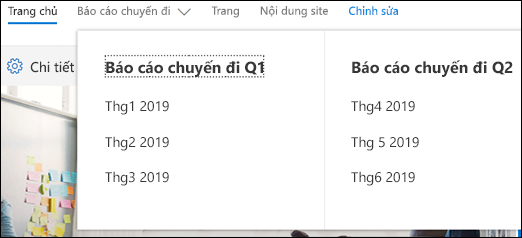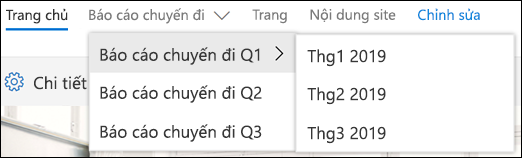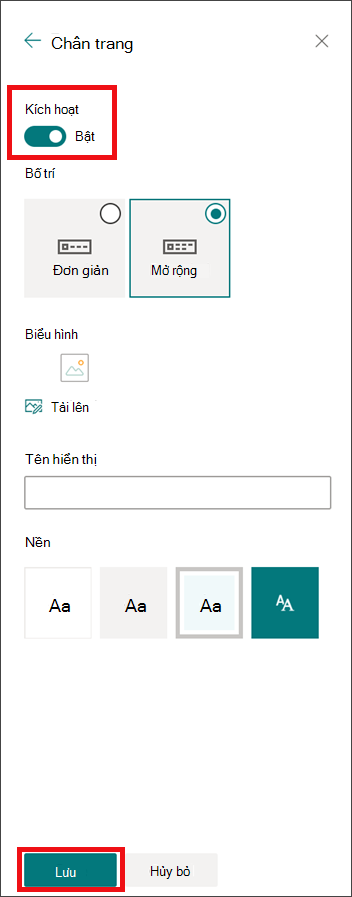Bạn có thể nhanh chóng và dễ dàng tùy chỉnh giao diện site SharePoint của mình để thể hiện phong cách và thương hiệu chuyên nghiệp của mình. Các tùy chọn sẵn dùng cho bạn phụ thuộc vào phiên bản SharePoint bạn đang sử dụng.
Lưu ý: Để thay đổi diện mạo, bạn cần có quyền sở hữu hoặc quyền thiết kế của site.
Thay đổi cài đặt giao diện nằm trong Cài đặt 
Sử dụng chủ đề để thay đổi màu của site SharePoint bạn
Bạn có thể chọn một trong các chủ đề SharePoint mặc định và tùy chỉnh chủ đề đó khi cần, chọn một chủ đề công ty có thương hiệu được phê duyệt cho công ty của bạn hoặc sử dụng một trong các thiết kế trải nghiệm cổ điển. Để tạo và tải lên chủ đề công ty, hãy xem chủ đề site SharePoint.
Lưu ý:
-
Một số chức năng được giới thiệu dần cho các tổ chức đã chọn tham gia vào chương trình Bản phát hành Mục tiêu. Điều này nghĩa là bạn có thể chưa nhìn thấy tính năng này hoặc tính năng này có thể trông khác với những gì được mô tả trong các bài viết trợ giúp.
-
Để biết thêm các cách tùy chỉnh site của bạn, hãy xem tùy chỉnh site SharePoint của bạn.
-
Trên site của bạn, bấm vào Cài

Lưu ý: Nếu bạn không thấy Thay đổi giao diện trênmenu Thiết đặt, bạn có thể không có quyền quản lý tùy chọn này. Để biết thêm thông tin, hãy xem Hiểu các mức quyền trong SharePoint hoặc hỏi người quản trị của bạn.
-
Chọn giao diện bạn muốn. Bạn sẽ thấy một bản xem trước giao diện site của bạn khi áp dụng chủ đề đã chọn. Bấm vào Lưu để áp dụng nó cho site của bạn hoặc nếu bạn không thích những gì bạn nhìn thấy và muốn hoàn nguyên về những gì bạn đã có ở phần đầu, hãy bấm Hủy bỏ thay vào đó.
Lưu ý:
-
Người quản trị của bạn có thể đã đặt chủ đề site để chỉ hiển thị danh sách các chủ đề được công ty phê duyệt. Nếu vậy, bạn sẽ không thấy bất kỳ chủ đề mặc định SharePoint nào.
-
Nếu bạn đang cập nhật chủ đề trên site con hoặc người quản trị của bạn đã đặt site thành trải nghiệm cổ điển, hãy làm theo hướng dẫn trong mục Thiết kế trải nghiệm cổ điển .
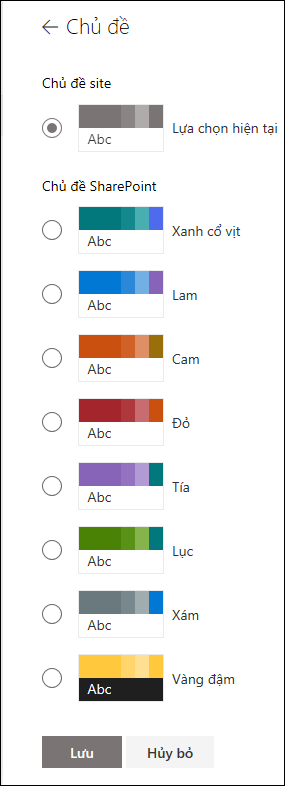
-
-
Để tùy chỉnh màu của một trong các chủ đề SharePoint định, hãy chọn chủ đề rồi bấm Tùy chỉnh.
-
Chọn màu chính và màu chủ đề bạn muốn, rồi bấm vào Lưu để áp dụng cho site của bạn. Danh sách màu chính và màu chủ đề khác nhau tùy thuộc vào chủ đề SharePoint bạn chọn tùy chỉnh.
Lưu ý: Hiện tại, bạn không thể thay đổi màu nền cho site của mình bằng cách dùng thiết đặt này. SharePoint có thể thực hiện thay đổi đối với chủ đề do công ty phê duyệt như được mô tả trong chủ đề SharePoint.
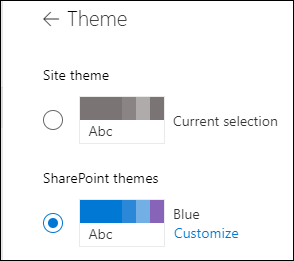
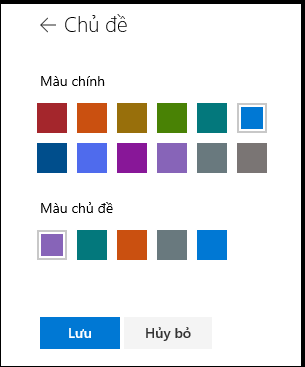
Tùy chỉnh đầu trang của bạn
-
Trên site của bạn, hãy bấm Thiết

Lưu ý:
-
Nếu bạn không thấy Thay đổi giao diện trênmenu Thiết đặt, bạn có thể không có quyền quản lý tùy chọn này. Để biết thêm thông tin, hãy xem Hiểu các mức quyền trong SharePoint hoặc hỏi người quản trị của bạn.
-
Các bố trí đầu trang tối thiểu và mở rộng sẽ tạm thời bị loại bỏ khỏi pa-nen Thay đổi giao diện cho khách hàng đám mây GCC, GCC High, DoD, Gallatin và Sovereign. Các site sử dụng tiêu đề tối thiểu sẽ tự động chuyển sang tiêu đề thu gọn và các site sử dụng bố cục đầu trang mở rộng sẽ tự động chuyển sang tiêu đề tiêu chuẩn.
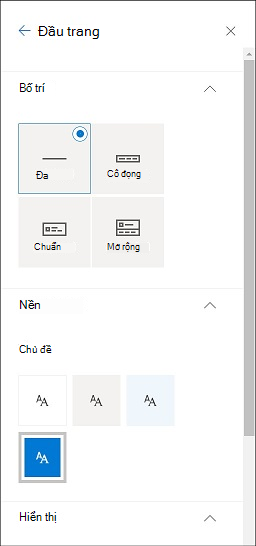
-
-
Chọn bố trí: (Bố trí thu gọn là bố trí mặc định cho tất cả các site Hiện đại):
-
Bố trí tối thiểu: Giảm chiều cao với tất cả nội dung trong một dòng duy nhất bao gồm logo site nhỏ, tiêu đề site, dẫn hướng site, các hành động và nhãn site.

-
Bố trí thu gọn: Bố trí chiều cao lớn hơn sử dụng logo site có kích cỡ đầy đủ trong khi vẫn giữ nội dung trên một dòng duy nhất.

-
Bố trí chuẩn: Một bố trí với logo site có kích cỡ đầy đủ và nội dung được chia thành 2 dòng.

-
Bố trí mở rộng: Bố trí lớn nhất của chúng tôi với nội dung được chia thành 2 khu vực nội dung với logo site, tiêu đề site và hình nền tùy chọn tách biệt với các nội dung khác dưới đây.

Lưu ý: Nếu bạn đang sử dụng Đầu trang Mở rộng trên site Hub được chỉ định là Trang chủ, dẫn hướng site sẽ được thay thế bằng thanh dẫn hướng Hub.
-
-
Trong phần Nền, hãy chọn màu chủ đề để thay đổi màu nền cho tiêu đề site của bạn. Chọn Mở rộng để xác định tiêu điểm cho ảnh nền.
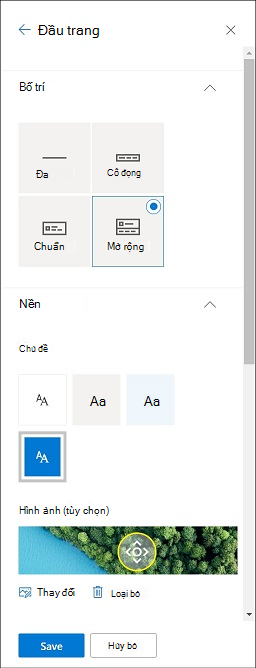
-
Trong phần Hiển thị, hãy làm như sau:
-
Chọn Nút bật tắt để đặt khả năng hiển thị cho tiêu đề site của bạn;
-
Chọn Thay đổi để thêm hình thu nhỏ logo site (phải là logo hình vuông để sử dụng mặc định trong các trải nghiệm yêu cầu tỷ lệ khung ảnh vuông);
-
Chọn Thay đổi để thêm logo site. Nếu sử dụng bố trí Mở rộng, hãy chọn Căn chỉnh logo site.
Lưu ý: Để đảm bảo rằng biểu tượng của bạn hiển thị đúng cách, vui lòng chọn một biểu tượng phù hợp trong phạm vi từ 64 x 64 điểm ảnh đến 192 x 64 pixel (chiều rộng x chiều cao).
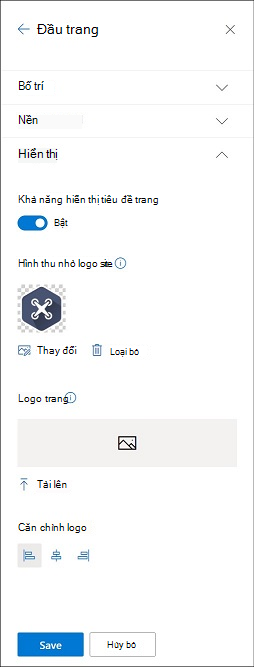
-
-
Khi bạn hoàn tất, hãy bấm Lưu.
Sửa nhãn chân trang và nối kết
Sau khi thêm chân trang vào site, bạn có thể thêm nối kết hoặc nhãn vào chân trang. Chọn Chỉnh sửa trong chân trang ở phía bên trái của nhãn menu và liên kết.
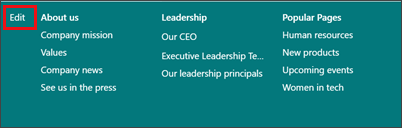
Để biết chi tiết về việc thêm hoặc sửa nối kết và nhãn, hãy xem tùy chỉnh dẫn hướng trên site SharePoint của bạn. Bạn có thể thêm một mức tối đa tám nối kết hoặc nhãn.
Thay đổi màu, nền hoặc phông chữ với các chủ đề trải nghiệm cổ điển
Nếu người quản trị của bạn có các site được đặt thành trải nghiệm cổ điển hoặc bạn đang thay đổi chủ đề của site con, hãy làm theo các bước sau để thay đổi màu, nền và phông chữ của site SharePoint bạn:
-
Trên site của bạn, hãy bấm Thiết

-
Bấm vào Xem cài đặt cổ điển hoặc Thay đổi tùy chọn giao diện cổ điển. Nếu bạn đã đang đặt trải nghiệm cổ điển, hãy bỏ qua bước này.
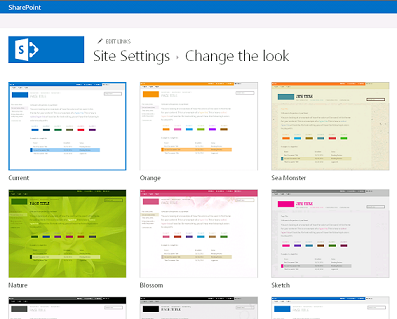
-
Chọn một giao diện trong số các lựa chọn. Đừng lo lắng nếu bạn không thực sự thích màu sắc hoặc hình ảnh, bạn có thể thay đổi trong bước tiếp theo.
-
Để thêm hoặc thay đổi hình nền, chọn Thay đổi để tải lên ảnh của riêng bạn hoặc kéo một hình ảnh từ máy tính của bạn vào hình thu nhỏ phía trên lệnh Thay đổi.
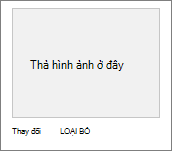
-
Để thay bảng phối màu, hãy bấm vào mũi tên bên cạnh Màu sắc và chọn một bảng phối màu khác.
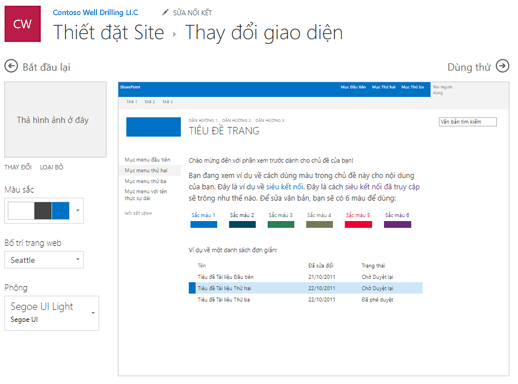
-
Để thay đổi bố trí, hãy bấm vào mũi tên bên cạnh Bố trí trang và chọn một bố trí khác, kiểm soát vị trí nối kết dẫn hướng, hộp tìm kiếm, v.v...
-
Để thay đổi phông chữ, hãy bấm vào mũi tên bên cạnh Phông và chọn một phông khác.
Lưu ý: Bạn có thể thay đổi kiểu phông chữ, nhưng bạn không thể thay đổi kích cỡ.
-
Khi bạn đã sẵn sàng xem bản xem trước với kích cỡ đầy đủ về diện mạo của các thay đổi khi được áp dụng cho nội dung site của mình, hãy bấm vào Dùng thử. Những thay đổi này vẫn chưa hiển thị cho những người dùng trang khác.
Lưu ý: Nếu bạn không thích giao diện mình thấy và muốn hoàn nguyên về giao diện ban đầu, hãy bấm vào Bắt đầu lại hoặc bạn có thể bấm vào logo site để thoát Thay đổi giao diện, rồi trở về trang chủ trên site của bạn.
-
Nếu bạn thích những gì bạn thấy trong bản xem trước, hãy bấm Đồng ý, hãy giữ lại. Nếu không, hãy bấm Không, không hẳn là điều tôi muốn và thử cái khác.

Sử dụng chủ đề để thay đổi màu của site SharePoint bạn
Bạn có thể chọn một trong các chủ đề SharePoint mặc định và tùy chỉnh chủ đề đó khi cần, chọn một chủ đề công ty có thương hiệu được phê duyệt cho công ty của bạn hoặc sử dụng một trong các thiết kế trải nghiệm cổ điển. Để tạo và tải lên chủ đề công ty, hãy xem chủ đề site SharePoint.
Lưu ý:
-
Một số chức năng được giới thiệu dần cho các tổ chức đã chọn tham gia vào chương trình Bản phát hành Mục tiêu. Điều này nghĩa là bạn có thể chưa nhìn thấy tính năng này hoặc tính năng này có thể trông khác với những gì được mô tả trong các bài viết trợ giúp.
-
Để biết thêm các cách tùy chỉnh site của bạn, hãy xem tùy chỉnh site SharePoint của bạn.
-
Trên site của bạn, bấm vào Cài

Lưu ý: Nếu bạn không thấy Thay đổi giao diện trênmenu Thiết đặt, bạn có thể không có quyền quản lý tùy chọn này. Để biết thêm thông tin, hãy xem Hiểu các mức quyền trong SharePoint hoặc hỏi người quản trị của bạn.
-
Chọn giao diện bạn muốn. Bạn sẽ thấy một bản xem trước giao diện site của bạn khi áp dụng chủ đề đã chọn. Bấm vào Lưu để áp dụng nó cho site của bạn hoặc nếu bạn không thích những gì bạn nhìn thấy và muốn hoàn nguyên về những gì bạn đã có ở phần đầu, hãy bấm Hủy bỏ thay vào đó.
Lưu ý:
-
Người quản trị của bạn có thể đã đặt chủ đề site để chỉ hiển thị danh sách các chủ đề được công ty phê duyệt. Nếu vậy, bạn sẽ không thấy bất kỳ chủ đề mặc định SharePoint nào.
-
Nếu bạn đang cập nhật chủ đề trên site con hoặc người quản trị của bạn đã đặt site thành trải nghiệm cổ điển, hãy làm theo hướng dẫn trong mục Thiết kế trải nghiệm cổ điển .
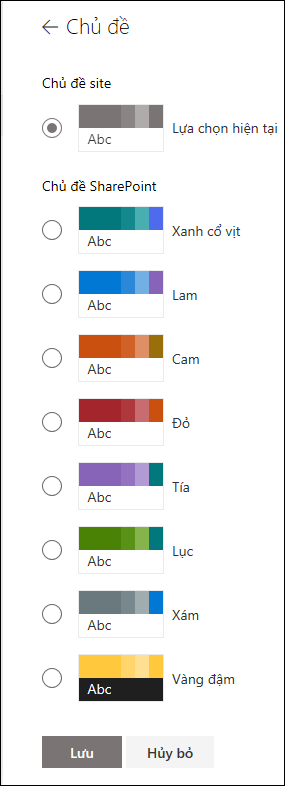
-
-
Để tùy chỉnh màu của một trong các chủ đề SharePoint định, hãy chọn chủ đề rồi bấm Tùy chỉnh.
Chọn màu chính và màu chủ đề bạn muốn, rồi bấm vào Lưu để áp dụng cho site của bạn. Bạn cũng có thể chọn phiên bản màu chính (Trungtính), sáng (Mềm) hay tối (Mạnh) có được áp dụng cho tiêu đề site của bạn hay bạn có thể giữ nền tiêu đề trắng mặc định. Danh sách màu chính và màu chủ đề khác nhau tùy thuộc vào chủ đề SharePoint bạn chọn tùy chỉnh.
Lưu ý: Hiện tại, bạn không thể thay đổi màu nền cho site của mình bằng cách dùng thiết đặt này. SharePoint có thể thực hiện thay đổi đối với chủ đề do công ty phê duyệt như được mô tả trong chủ đề SharePoint.
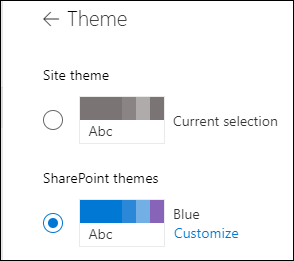
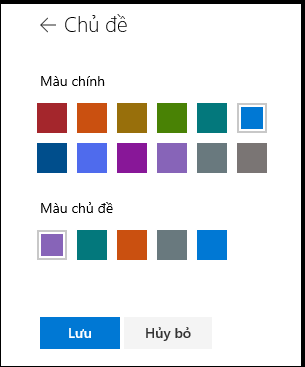
Thay đổi màu, nền hoặc phông chữ với các chủ đề trải nghiệm cổ điển
Nếu người quản trị của bạn có các site được đặt thành trải nghiệm cổ điển hoặc bạn đang thay đổi chủ đề của site con, hãy làm theo các bước sau để thay đổi màu, nền và phông chữ của site SharePoint bạn:
-
Trên site của bạn, hãy bấm Thiết

-
Bấm vào Xem cài đặt cổ điển hoặc Thay đổi tùy chọn giao diện cổ điển. Nếu bạn đã đang đặt trải nghiệm cổ điển, hãy bỏ qua bước này.
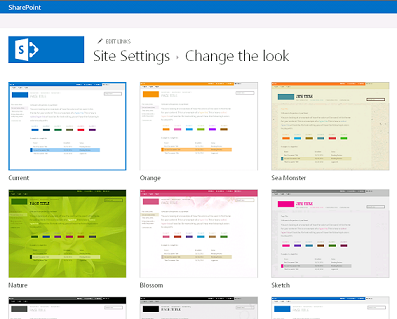
-
Chọn một giao diện trong số các lựa chọn. Đừng lo lắng nếu bạn không thực sự thích màu sắc hoặc hình ảnh, bạn có thể thay đổi trong bước tiếp theo.
-
Để thêm hoặc thay đổi hình nền, hãy bấm Thay đổi để tải lên ảnh của riêng bạn hoặc kéo một hình ảnh từ máy tính của bạn vào hình thu nhỏ phía trên lệnh Thay đổi.
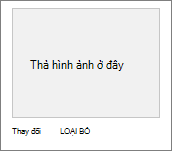
-
Để thay bảng phối màu, hãy bấm vào mũi tên bên cạnh Màu sắc và chọn một bảng phối màu khác.
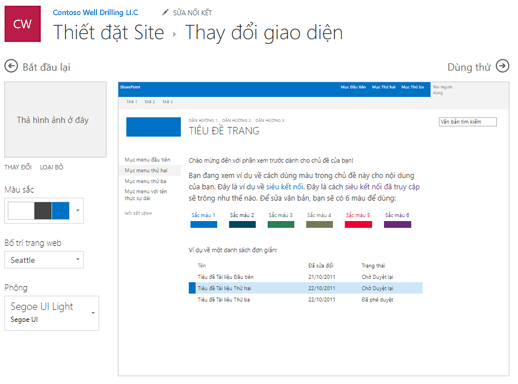
-
Để thay đổi bố trí, hãy bấm vào mũi tên bên cạnh Bố trí trang và chọn một bố trí khác, kiểm soát vị trí nối kết dẫn hướng, hộp tìm kiếm, v.v...
-
Để thay đổi phông chữ, hãy bấm vào mũi tên bên cạnh Phông và chọn một phông khác.
Lưu ý: Bạn có thể thay đổi kiểu phông chữ, nhưng bạn không thể thay đổi kích cỡ.
-
Khi bạn đã sẵn sàng xem bản xem trước với kích cỡ đầy đủ về diện mạo của các thay đổi khi được áp dụng cho nội dung site của mình, hãy bấm vào Dùng thử. Những thay đổi này vẫn chưa hiển thị cho những người dùng trang khác.
Lưu ý: Nếu bạn không thích giao diện mình thấy và muốn hoàn nguyên về giao diện ban đầu, hãy bấm vào Bắt đầu lại hoặc bạn có thể bấm vào logo site để thoát Thay đổi giao diện, rồi trở về trang chủ trên site của bạn.
-
Nếu bạn thích những gì bạn thấy trong bản xem trước, hãy bấm Đồng ý, hãy giữ lại. Nếu không, hãy bấm Không, không hẳn là điều tôi muốn và thử cái khác.

Sử dụng chủ đề để thay đổi màu, nền hoặc phông chữ của site SharePoint bạn
-
Trên site của bạn, hãy bấm Thiết

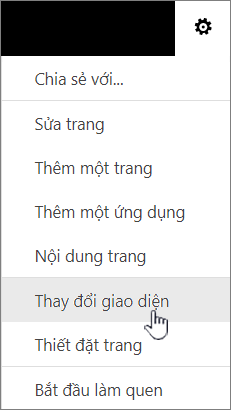
Bạn cũng có thể bấm thiết


Lưu ý:
-
Nếu các ô xếp Bắt đầu với site của bạn nằm trên trang chủ, bạn có thể bấm vào ô xếp Kiểu của bạn là gì?.
-

-
Nếu bạn không thấy Thay đổi giao diện trên menu Thiết đặt hoặc trên trang Thiết đặt Site, bạn có thể không có quyền quản lý tùy chọn này. Để biết thêm thông tin, hãy xem Hiểu các mức quyền trong SharePoint hoặc hỏi người quản trị của bạn.
-
-
Chọn một giao diện khác trong số các lựa chọn. Đừng lo lắng nếu bạn không thật sự thích màu sắc hoặc hình ảnh, bạn có thể thay đổi trong bước tiếp theo.
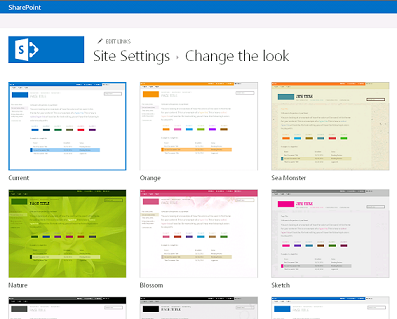
-
Bây giờ, bạn có thể sáng tạo:
-
Để thêm vào hay thay đổi ảnh nền, hãy bấm vào Thay đổi và tải lên một ảnh của bạn hoặc kéo một ảnh từ máy tính của bạn vào hình thu nhỏ trên dòng lệnh Thay đổi.
Lưu ý: Nếu kéo và thả không hoạt động, hãy cài đặt phiên bản mới nhất của phần mềm trình duyệt của bạn hoặc ít nhất là Microsoft Office 2013.
-
Để thay bảng phối màu, hãy bấm vào mũi tên bên cạnh Màu sắc và chọn một bảng phối màu khác.
-
Để thay đổi bố trí, hãy bấm vào mũi tên bên cạnh Bố trí trang và chọn một bố trí khác, kiểm soát vị trí nối kết dẫn hướng, hộp tìm kiếm, v.v...
-
Để thay đổi phông chữ, hãy bấm vào mũi tên bên cạnh Phông và chọn một phông khác.
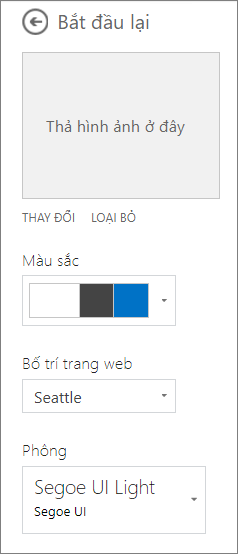
Lưu ý:
-
Ngay lập tức bạn có thể thấy thay đổi trông ra sao trong vùng xem trước. Để hoàn nguyên về những gì bạn có lúc đầu, hãy bấm Bắt đầu lại. Bạn cũng có thể bấm vào logo site của mình để thoát khỏi Thay đổi giao diện và trở về trang chủ trên site của bạn.
-
Vì bản cài đặt SharePoint có thể có các phiên bản khác nhau hoặc có thể được tùy chỉnh theo bất kỳ cách nào nên trình thiết kế site của bạn có thể đã cung cấp một cách khác để thoát. Hỏi người quản trị của bạn nếu bạn không thấy cách nào.
-
-
Để xem bản xem trước có kích cỡ đầy đủ về diện mạo của thay đổi khi được áp dụng cho nội dung site của bạn, hãy bấm thử. Những thay đổi này vẫn chưa hiển thị cho những người dùng site khác. Nếu bạn không thích nội dung hiển thị cho đến lúc này, hãy bấm Bắt đầu lại.
-
Nếu bạn thích những gì bạn thấy trong bản xem trước, hãy bấm Đồng ý, hãy giữ lại. Nếu không, hãy bấm Không, không hẳn là điều tôi muốn và thử cái khác.
Lưu ý: Sau khi bạn hoàn thành hoặc bạn đổi ý, hãy bấm vào một trong các liên kết dẫn hướng đánh dấu đường dẫn ở phía trên bên trái của màn hình để quay lại nơi bạn đã ở đó.
Tiêu đề này thường là điều đầu tiên khách truy nhập site của bạn thấy khi họ truy nhập vào site, vì vậy, bạn nên chọn tiêu đề mô tả được nhóm hoặc dự án của mình. Việc thêm logo có thể giúp mọi người nhanh chóng biết rằng họ đang ở đúng trang.
-
Trên site SharePoint của bạn, hãy bấm Thiết

-
Trên trang Thiết đặt Trang, dưới Diện mạo và Cảm nhận, hãy bấm vào Tiêu đề, mô tả và logo.
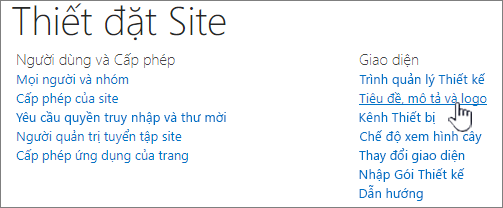
Lưu ý: Nếu bạn không thấy Tiêu đề , mô tả và logo, bạn có thể không có quyền quản lý tùy chọn đó. Bạn cần phải có quyền Sở hữu hoặc Thiết kế cho site của mình. Tổ chức cũng có thể xác định thiết kế cho toàn bộ tuyển tập site và đã loại bỏ quyền quản lý các tùy chọn này của bạn. Để biết thêm thông tin, hãy xem mục Hiểu các mức quyền trong SharePoint.
-
Nhập Tiêu đề mới vào trường Tiêu đề.
Tiêu đề mới sẽ xuất hiện trên mỗi trang của site.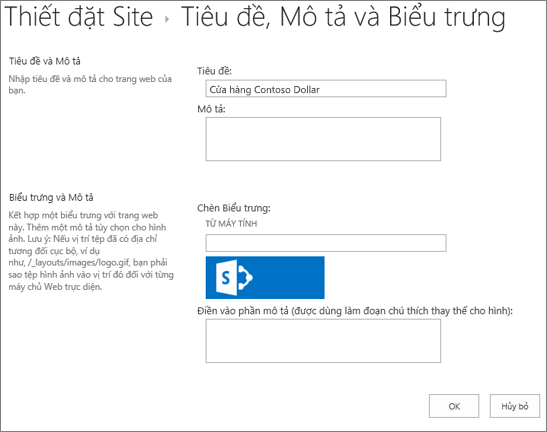
-
Nhập một mô tả mới trong trường Mô tả. Mô tả sẽ không xuất hiện trên site nhưng sẽ hiển thị trên trang kết quả tìm kiếm của bạn.
-
Thay đổi logo:
-
Để tải lên logo từ máy tính của bạn, hãy bấm vào Từ Máy tính, bấm Duyệt, định vị hình ảnh và bấm Mở.
-
Để thêm logo của bạn từ SharePoint, bấm vào Từ SharePoint, duyệt đến thư viện lưu trữ hình ảnh, chọn hình ảnh, rồi bấm vào Chèn. (Điều này giả định bạn đã tải lên logo vào trang nhóm của bạn.)
-
-
Hãy bấm OK để lưu các thay đổi của bạn.
Nếu bạn không thích cách logo xuất hiện trên trang của bạn thì chỉ cần thay đổi logo và lặp lại các bước trên để ghi đè lên logo.