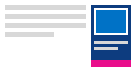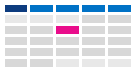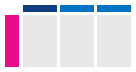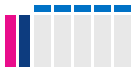Thay đổi cách xem lịch Outlook
Quan trọng: Các bước có thể khác nhau giữa mới và cổ điển Outlook for Windows. Để xác định bạn đang sử dụng phiên bản Outlook nào, hãy tìm Tệp trên dải băng. Nếu không có tùy chọn Tệp, hãy làm theo các bước bên dưới tab Outlook mới. Nếu tùy chọn Tệp xuất hiện, hãy chọn tab cho Outlook Cổ điển.
-
Trên thanh dẫn hướng ở bên trái, chọn Lịch.
-
Trên tab Trang đầu, chọn dạng xem bạn muốn.

Mẹo: Trong ngăn bên trái, bên dưới lưới lịch, bạn sẽ thấy danh sách các lịch dùng chung, nhóm hoặc lịch khác. Nếu bạn không thấy ngăn bên trái, hãy chọn Bật/tắt ngăn bên trái (ở bên trái tab Trang đầu). Để biết thông tin về lịch dùng chung, hãy xem Chia sẻ lịch Outlook với người khác.
Bạn đang tìm kiếm nội dung khác?
Duy trì hiển thị các mục lịch sắp tới
Duy trì xem các cuộc hẹn và cuộc họp sắp tới bằng cách mở tóm tắt Lịch ở bên phải Thư của bạn.
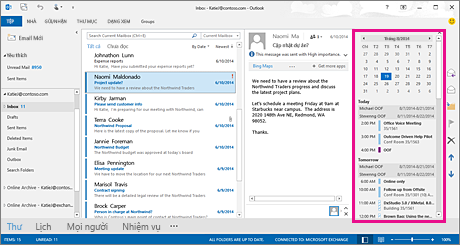
-
Bấm chuột phải vào Lịch trên Thanh Dẫn hướng, rồi bấm Neo tóm tắt.
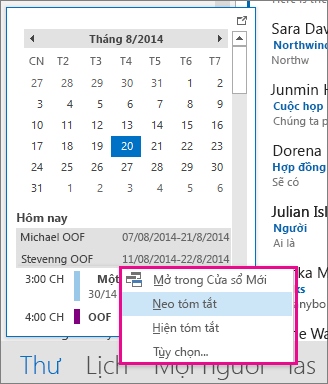
Tìm hiểu thêm về cách giữ cho lịch, cuộc hẹn và cuộc họp luôn hiển thị.
Dạng xem Thay đổi sang Tháng với ngày bắt đầu là Thứ Hai và hiển thị ngày lễ của Hoa Kỳ
Xem Lịch theo tháng để xem bạn đang làm gì trong nháy mắt. Một cách thông thường để xem lịch là đặt tuần làm việc bắt đầu vào thứ Hai, với ngày lễ ở Hoa Kỳ.
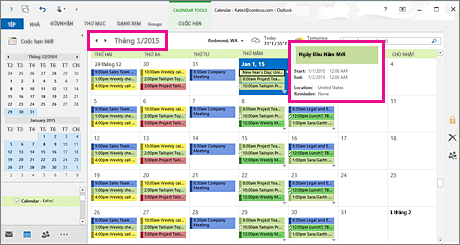
-
Bấm Lịch.
-
Bấm Trang đầu > Sắp > Tháng.
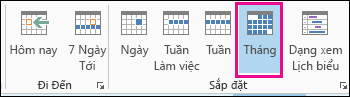
-
Bấm tab Tệp.
-
Bấm Tùy chọn, rồi bấm Lịch.
-
Bên dưới Thời gian làm việc, đối với Ngày đầu tiên của tuần, chọn Thứ hai.
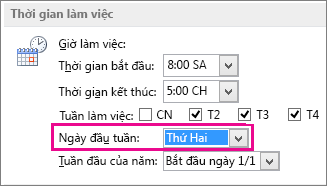
-
Bên dưới Tùy chọn lịch, để Thêm ngày lễ vào Lịch, hãy bấm Thêm Ngày lễ.
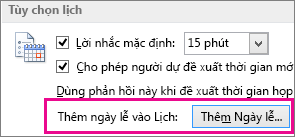
-
Bấm Hoa Kỳ, rồi bấm OK.
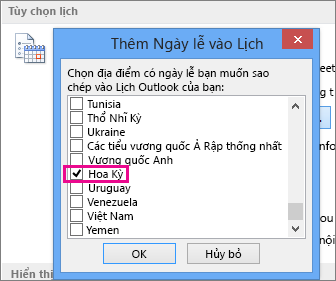
Tìm hiểu thêm về cách thêm ngày lễ vào lịch của bạn.
Thay đổi dạng xem Tuần Làm Sunday-Tuesday với 12 giờ (tuần làm việc không truyền thống)
Nếu bạn làm việc theo lịch trình làm việc không truyền thống, bạn có thể đặt dạng xem Tuần Làm việc để chỉ hiển thị những thời gian làm việc đó. Ví dụ, nếu bạn là một y tá, bạn chỉ có thể muốn xem Chủ Nhật của bạn - Thứ Ba, ca 12 giờ tại bệnh viện.
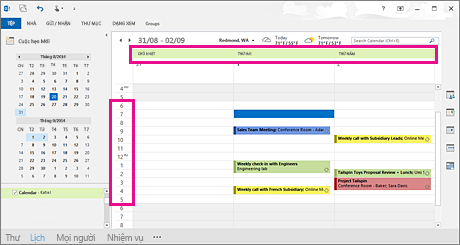
-
Bấm Lịch.
-
Bấm Trang chủ để > Sắp > Tuần Làm việc.
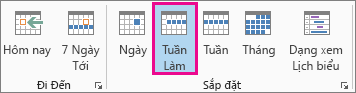
-
Bấm tab Tệp.
-
Bấm Tùy chọn, rồi bấm Lịch.
-
Trong Thời gian làm việc, đối với Thời gian bắt đầu, chọn 6:00 SA.
-
Bên dưới Thời gian làm việc, đối với Thời gian kết thúc, chọn 6:00 CH.
-
Đối với Tuần làm việc, chọn CN, T2 và T3, rồi xóa mọi hộp kiểm đã chọn khác.
-
Đối với Ngày đầu tiên của tuần, hãy chọn Chủ nhật.
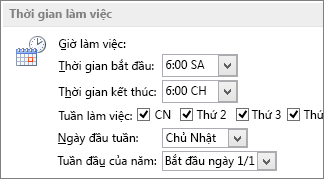
-
Bấm vào OK.
Mẹo: Để xem tất cả các giờ của bạn trong một ca dài ở dạng xem Tuần Làm việc, hãy dùng Thu phóng ở góc dưới bên phải của Lịch để thu nhỏ lịch.
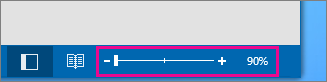
Xem hai múi giờ trong dạng xem Tuần
Khi làm việc với các đối tác ở các múi giờ khác nhau, bạn nên xem cả hai múi giờ trong dạng xem Tuần . Ví dụ, khi tôi lên lịch các cuộc họp từ văn phòng New York (múi giờ miền Đông), tôi muốn xem lịch biểu của đồng nghiệp tại Úc (múi giờ Brisbane) để tôi không đặt lịch cho cô ấy trong giờ làm việc.
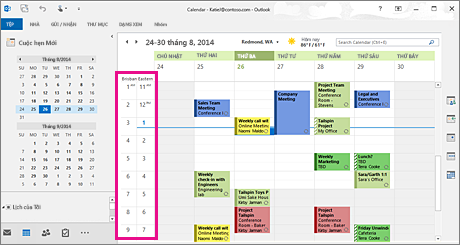
-
Bấm Lịch.
-
Bấm Trang đầu > Sắp > Tuần.
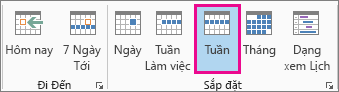
-
Bấm chuột phải vào khoảng trống ở đầu thanh thời gian, rồi bấm vào Thay đổi Múi giờ trên menu lối tắt.
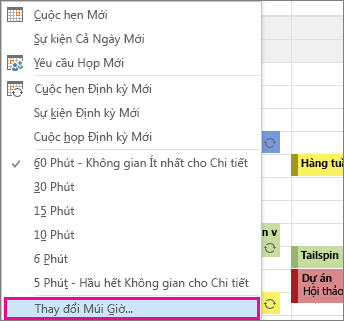
-
Bên dưới Múi giờ, nhập Múi giờ miền Đông trong hộp Nhãn.
-
Trong danh sách Múi giờ, bấm (UTC-05:00) Giờ Miền Đông (Hoa Kỳ & Canada).
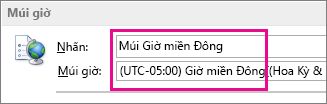
-
Chọn Hiển thị múi giờ thứ hai.
-
Nhập Brisbane vào hộp Nhãn.
-
Trong danh sách Múi giờ, bấm (UTC+ 10:00) Brisbane.
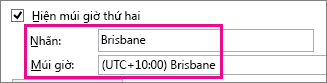
-
Bấm vào OK.
Tìm hiểu thêm về cách chuẩn hóa múi giờ hoạt động.
Bạn đang tìm kiếm nội dung khác?
Nếu bạn thấy mình lọc các mục lịch hoặc sửa đổi trường, bạn có thể dễ dàng tạo dạng xem tùy chỉnh để thông tin bạn cần luôn sẵn dùng.
-
Bấm Dạng xem.
-
Trong nhóm Dạng xem Hiện tại , hãy bấm Thay đổi Dạng xem, rồi bấm Quản lý Dạng xem.
-
Bấm vào Mới.
-
Trong hộp Tên dạng xem mới , hãy nhập tên cho dạng xem.
-
Trong hộp Loại dạng xem , chọn một loại dạng xem.
-
Để thay đổi vị trí sẵn dùng của dạng xem, hãy chọn một tùy chọn bên dưới Có thể được sử dụng trên đó, rồi bấm OK.
-
Trong hộp thoại Thiết đặt Dạng xem Nâng cao: Dạng xem Mới, chọn tùy chọn bạn muốn sử dụng.
-
Khi bạn đã chọn xong tùy chọn, hãy bấm OK.
-
Để dùng ngay dạng xem, hãy bấm Áp dụng Dạng xem.
Tìm hiểu thêm về việc thay đổi hoặc tùy chỉnh một dạng xem.