Sau khi chèn hộp kiểm vào tài liệu, bạn có thể thay đổi ký hiệu hộp kiểm từ dấu X thành dấu kiểm hoặc ký hiệu khác hoặc thực hiện các thay đổi khác, chẳng hạn như màu hoặc kích cỡ của hộp kiểm.
Thay đổi ký hiệu hộp kiểm
-
Nếu tab nhà phát triển chưa hiển thị, hãy xem Hiển thị tab Nhà phát triển.
-
Trong tài liệu của bạn, bấm vào hộp kiểm.

-
Trên tab Nhà phát triển, hãy bấm Thuộc tính.
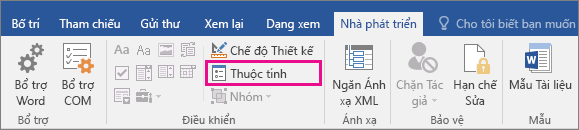
-
Trong hộp thoại Thuộc tính Điều khiển Nội dung, chọn Thayđổi bên cạnh Ký hiệu đã chọn.
-
Trong hộp Ký hiệu, hãy tìm một biểu tượng. Hãy thử chọn một phông chữ khác trong danh sách Phông chữ, chẳng hạn như phông chữ Ký hiệu giao diện người dùng Segoe.
Chọn ký hiệu bạn muốn, rồi chọn OK.
-
Lặp lại các bước tương tự cho từng hộp kiểm.
-
Nếu tab nhà phát triển chưa hiển thị, hãy xem Hiển thị tab Nhà phát triển.
-
Trong tài liệu của bạn, hãy chọn hộp kiểm,.

-
Trên tab Nhà phát triển, chọn Thuộc tính.
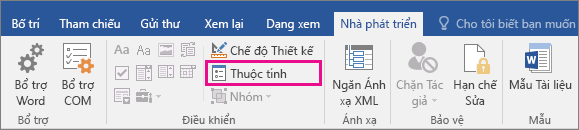
-
Thực hiện bất kỳ thao tác nào sau đây trong hộp Thuộc tính Điều khiển Nội dung:
-
Để hiển thị văn bản giải thích phía trên hộp kiểm khi di chuột qua nó, hãy nhập văn bản vào hộp Tiêu đề.
-
Chọn Màu để có màu khi chuột di chuột qua màu đó.
-
Nếu bạn không muốn hiển thị hộp điều khiển nội dung, hãy chọn Không có trong hộp Hiển thị dưới dạng. Nếu bạn chọn tùy chọn này, văn bản đã nhập vào hộp Tiêu đề sẽ không hiển thị.
-
Để thay đổi kích cỡ, màu sắc hoặc kiểu viền của hộp kiểm, hãy chọn hộp kiểm Sử dụng kiểu để định dạng văn bản đã nhập vào hộp điều khiển trống, rồi bấm Kiểu Mới.
-
Bên dưới Định dạng, chọn cỡ phông cho hộp kiểm.
-
Trong danh sách Màu, chọn một màu.
-
Để chọn viền khác, chọn Định dạng > viền.
-
-
-
Chọn OK cho đến khi bạn đóng các hộp mở.
-
Lặp lại các bước tương tự cho từng hộp kiểm.










