Chủ đề tài liệu giúp bạn dễ dàng phối hợp màu, phông chữ và các hiệu ứng định dạng đồ họa trên các tài liệu Word, Excel và PowerPoint và cập nhật chúng nhanh chóng. Video này hướng dẫn bạn cách thay đổi toàn bộ chủ đề, đọc bên dưới để chỉ cần tùy chỉnh phông chữ chủ đề, màu sắc hoặc hiệu ứng.

Tôi muốn
Chọn chủ đề màu tiêu chuẩn
-
Trên tab Bố trí Trang trong Excel hoặc tab Thiết kế trong Word, hãy bấm Màu và chọn bộ màu bạn muốn.
Excel
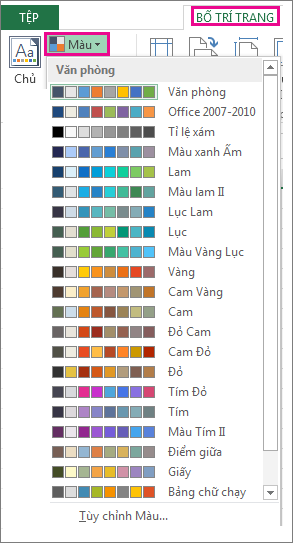
Word
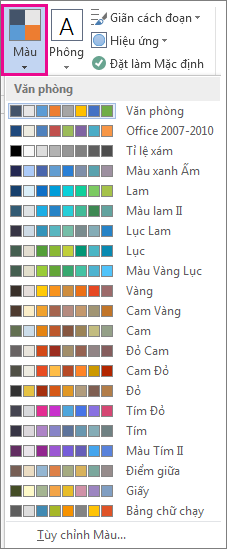
Mẹo: Nhóm màu đầu tiên là những màu trong chủ đề hiện tại.
Tạo chủ đề màu của riêng tôi
-
Trên tab Bố trí Trang trong Excel hoặc tab Thiết kế trong Word, hãy bấm Màu, rồi bấm Tùy chỉnh Màu.
-
Bấm vào nút cạnh màu chủ đề bạn muốn thay đổi (ví dụ, Dấu nhấn 1 hoặc Siêu kết nối) rồi chọn màu dưới mục Màu Chủ đề.
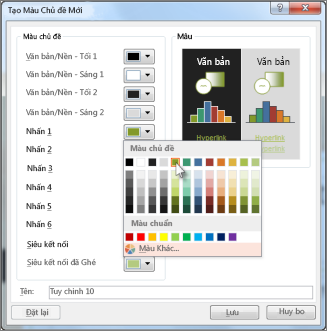
Để tạo màu của riêng bạn, hãy bấm Thêm Màu, rồi chọn một màu trên tab Chuẩn hoặc nhập số hoặc chọn một màu trên tab Tùy chỉnh.
-
Trong ngăn Mẫu , xem trước những thay đổi mà bạn đã thực hiện.
-
Hãy lập lại các bước trên đối với tất cả các màu mà bạn muốn thay đổi.
-
Trong hộp Tên, nhập tên cho màu chủ đề mới rồi bấm Lưu.
Mẹo: Để trở lại màu chủ đề ban đầu, hãy bấm Thiết lập lại trước khi bạn bấm Lưu.
Thay đổi phông chủ đề
-
Trên tab Bố trí Trang trong Excel hoặc tab Thiết kế trong Word, bấm Phông, rồi chọn bộ phông bạn muốn.
Excel
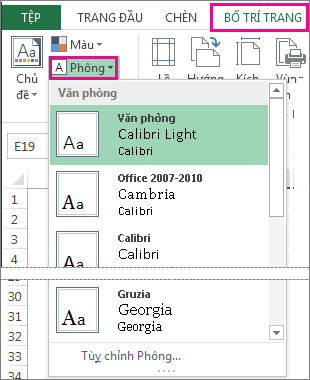
Word
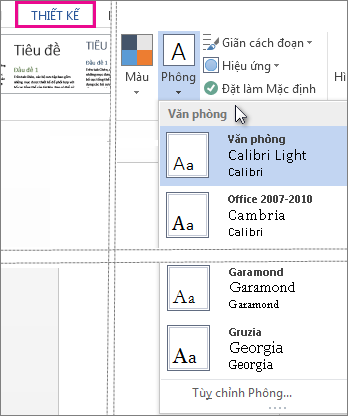
Mẹo: Phông hàng đầu là phông trong chủ đề hiện tại.
-
Để tạo bộ phông riêng của bạn, hãy bấm Tùy chỉnh Phông.
-
Trong hộp Tạo Phông Chủ đề Mới, dưới các hộp Phông Tiêu đề và Phông Nội dung, hãy chọn phông bạn muốn.
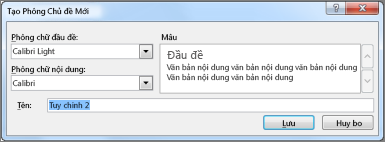
-
Trong hộp Tên, hãy nhập tên rồi bấm Lưu.
Thay đổi hiệu ứng chủ đề
Hiệu ứng chủ đề bao gồm bóng đổ, phản chiếu, đường thẳng, tô màu, v.v... Mặc dù bạn không thể tạo bộ hiệu ứng chủ đề của riêng mình nhưng bạn có thể chọn một bộ hiệu ứng hoạt động cho tài liệu của mình.
-
Trên tab Bố trí Trang trong Excel hoặc tab Thiết kế trong Word, hãy bấm Hiệu ứng.

-
Chọn bộ hiệu ứng mà bạn muốn sử dụng.
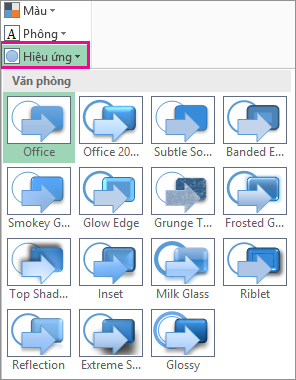
Chuyển đổi hoặc loại bỏ chủ đề
-
Để thay đổi chủ đề, chỉ cần chọn một chủ đề khác từ menu Chủ đề. Để trở về chủ đề mặc định, hãy chọn chủ đề Office .
-
Để loại bỏ định dạng chủ đề khỏi chỉ một phần tài liệu của bạn, hãy chọn phần mà bạn muốn thay đổi và thay đổi mọi định dạng bạn thích, chẳng hạn như kiểu phông chữ, cỡ phông, màu sắc, v.v.
Lưu chủ đề tùy chỉnh để tái sử dụng
Sau khi bạn đã thực hiện thay đổi đối với chủ đề, bạn có thể lưu để sử dụng lại. Hoặc bạn có thể biến chủ đề trở thành mặc định cho tài liệu mới.
-
Trên tab Bố trí Trang trong Excel hoặc tab Thiết kế trong Word, bấm vào Chủ đề >Chủ đề Hiện tại.
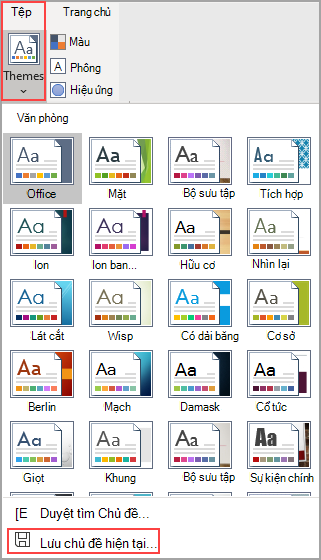
-
Trong hộp Tên tệp, nhập tên cho chủ đề rồi bấm Lưu.
Lưu ý: Chủ đề sẽ được lưu dưới dạng tệp .thmx trong thư mục Chủ đề Tài liệu trên ổ đĩa cục bộ của bạn và được tự động thêm vào danh sách các chủ đề tùy chỉnh xuất hiện khi bạn bấm vào Chủ đề.
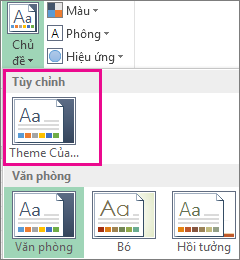
Biến các thay đổi của tôi trở thành chủ đề mặc định mới
Sau khi lưu chủ đề của bạn, bạn có thể đặt để có thể dùng cho tất cả các tài liệu mới.
Excel
Áp dụng chủ đề tùy chỉnh của bạn cho sổ làm việc rỗng và lưu làm mẫu với tên Book.xltx.
Word
-
Trên tab Thiết kế, hãy bấm Đặt làm Mặc định.
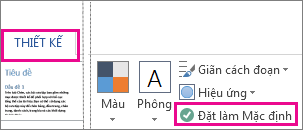
Xem thêm về chủ đề
Một chủ đề tài liệu là tập hợp duy nhất các màu, phông và hiệu ứng. Các chủ đề được chia sẻ trên các chương trình Office để tất cả các tài liệu Office của bạn có diện mạo giống nhau và thống nhất.
Bạn cũng có thể thay đổi chủ đề Office. Chủ đề Office là hệ thống màu sắc cho toàn bộ chương trình Office của bạn, trong khi chủ đề tài liệu cụ thể hơn (chúng hiển thị trong tài liệu Word hoặc bảng tính Excel riêng lẻ).
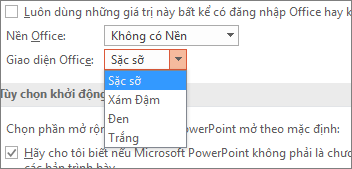
Ngoài ra, bạn có thể thêm một mẫu hình vào chương trình Office của mình, bằng cách thay đổi Nền Office.










