Quan trọng: Để biết thông tin về việc thay đổi chủ đề mặc định trong Excel/Word 2013 và các phiên bản mới hơn, hãy xem mục thay đổi chủ đề và làm cho nó mặc định trong Word hoặc Excel. Để thay đổi chủ đề Microsoft Office tổng thể trong Office 2013 và các phiên bản mới hơn, hãy xem mục thay đổi chủ đề Office.
chủ đề là một cách nhanh chóng và dễ dàng để có diện mạo chuyên nghiệp và hiện đại đến một tài liệu Microsoft Office. Chủ đề tài liệu là một tập hợp các lựa chọn định dạng bao gồm một tập hợp màu chủ đề, một bộ phông chữ chủ đề (bao gồm cả đầu đề và nội dung phông chữ) và một tập hợp các hiệu ứng chủ đề (bao gồm các đường và các hiệu ứng tô).
Cách thức sử dụng chủ đề tài liệu đã phát triển từ khi giới thiệu và sử dụng Microsoft Office 2010, được mô tả chi tiết bên dưới.
Nếu bạn muốn thay đổi phông chữ hoặc dãn cách dòng trong tài liệu 2010 của yourOffice, hãy xem:
Mỗi tài liệu trong Office 2010 mà bạn tạo với Word, Excel hoặc PowerPoint có chủ đề bên trong nó — thậm chí là trống, tài liệu mới. Chủ đề mặc định là chủ đề Office, với nền trắng và màu sẫm màu tinh tế. Khi bạn áp dụng một chủ đề mới, chủ đề Office được thay thế bằng một giao diện mới, chẳng hạn như nền tối và màu sắc tươi sáng của chủ đề Metro. Nếu bạn muốn một chủ đề mặc định khác từ chủ đề Office, bạn có thể tiết kiệm thời gian bằng cách đặt trước cấu hình tài liệu của bạn với một chủ đề mặc định khác. Tất cả nội dung (chẳng hạn như văn bản, bảng và đồ họa SmartArt) được tự động nối kết với chủ đề, do đó, việc thay đổi chủ đề sẽ tự động thay đổi diện mạo nội dung của bạn, trừ khi bạn tùy chỉnh nó.
Để thay đổi chủ đề mặc định trong Excel, bạn cần tạo một sổ làm việc mới, mặc định mẫu hoặc một mẫu trang tính mới, mặc định. Một mẫu sổ làm việc có thể chứa nhiều trang tính, trong khi một mẫu trang tính chỉ chứa một trang tính. Mẫu sổ làm việc và bảng tính có thể chứa văn bản mặc định, chẳng hạn như tiêu đề trang, nhãn cột và hàng, công thức, chủ đề và thông tin định dạng khác. Mẫu sổ làm việc mặc định sẽ tự động được sử dụng để tạo sổ làm việc mới và mẫu trang tính mặc định được dùng để tự động tạo các trang tính mới.
Tạo mẫu mặc định từ một sổ làm việc trống mới
-
Bấm tệp, rồi bấm vào mới.
-
Bên dưới Mẫu sẵn có, bấm đúp vào Sổ làm việc trống.
-
Trên tab bố trí trang , trong nhóm chủ đề , hãy bấm chủ đề.
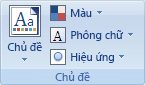
-
Để áp dụng một chủ đề cho sổ làm việc mà mọi sổ làm việc mới sẽ sử dụng, hãy thực hiện một trong các thao tác sau:
-
Để áp dụng chủ đề tài liệu được xác định trước, bên dưới tích hợp sẵn, hãy bấm vào chủ đề tài liệu mà bạn muốn sử dụng.
-
Để áp dụng chủ đề tài liệu tùy chỉnh mà bạn đã tạo, bên dưới tùy chỉnh, hãy bấm vào chủ đề tài liệu mà bạn muốn sử dụng.
Lưu ý: Tùy chỉnh chỉ sẵn dùng nếu bạn tạo một hoặc nhiều chủ đề tài liệu tùy chỉnh. Để biết thêm thông tin về việc tạo chủ đề tài liệu tùy chỉnh, hãy xem áp dụng hoặc tùy chỉnh chủ đề tài liệu.
-
Để áp dụng chủ đề tài liệu không được liệt kê, hãy bấm duyệt để có chủ đề để tìm thấy nó trên máy tính của bạn hoặc trên một vị trí mạng.
-
Để xem các chủ đề tài liệu khác từ Microsoft Office Online, hãy chọn một trong các chủ đề được liệt kê trong danh mục từ Office.com của chủ đề được xác định trước.
-
-
Bấm tệp, rồi bấm lưu như.
-
Duyệt đến thư mục XLStart của bạn. Vị trí là c: \ tệp Microsoft Office\Office14\XLSTART
sau đó, trong hộp tên tệp , hãy thực hiện một trong các thao tác sau:
-
Để tạo một sổ làm việc mặc định, hãy nhập sổ. xltx.
-
Để tạo trang tính mặc định, hãy nhập trang tính . xltx.
-
-
Trong danh sách lưu dưới dạng , bấm vào mẫu Excel (*. xltx), rồi bấm lưu. Lưu ý rằng bạn có thể được yêu cầu liên hệ với người quản trị của mình để lưu trong thư mục này. Nếu vậy, hãy liên hệ với người quản trị của bạn. Nếu bạn sở hữu tài khoản người quản trị, hãy khởi động lại hệ thống của bạn và đăng nhập với tư cách là người quản trị để hoàn thành nhiệm vụ này.
Lưu ý: Bất kỳ mẫu nào trong thư mục XLStart mặc định sẽ mở ra tự động khi bạn khởi động Microsoft Excel.
Tạo mẫu mặc định từ một sổ làm việc hiện có
-
Bấm tệp, rồi bấm vào mới.
-
Bên dưới mẫu, hãy bấm mới từ hiện có, sau đó trong hộp thoại mới từ sổ làm việc hiện có , duyệt đến máy tính, mạng hoặc vị trí Internet có chứa sổ làm việc mà bạn muốn sử dụng.
-
Bấm vào sổ làm việc đó, rồi bấm vào Tạo mới.
-
Trên tab bố trí trang , trong nhóm chủ đề , hãy bấm chủ đề.
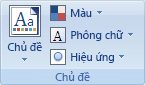
-
Để áp dụng một chủ đề cho sổ làm việc mà mọi sổ làm việc mới sẽ sử dụng, hãy thực hiện một trong các thao tác sau:
-
Để áp dụng chủ đề tài liệu được xác định trước, bên dưới tích hợp sẵn, hãy bấm vào chủ đề tài liệu mà bạn muốn sử dụng.
-
Để áp dụng một chủ đề tài liệu tùy chỉnh, bên dưới tùy chỉnh, hãy bấm vào chủ đề tài liệu mà bạn muốn sử dụng.
Lưu ý: Tùy chỉnh chỉ sẵn dùng nếu bạn tạo một hoặc nhiều chủ đề tài liệu tùy chỉnh. Để biết thêm thông tin về việc tạo chủ đề tài liệu tùy chỉnh, hãy xem áp dụng hoặc tùy chỉnh chủ đề tài liệu.
-
Để áp dụng chủ đề tài liệu không được liệt kê, hãy bấm duyệt để có chủ đề để tìm thấy nó trên máy tính của bạn hoặc trên một vị trí mạng.
-
Để tìm kiếm các chủ đề tài liệu khác trên Microsoft Office Online, hãy chọn một trong các chủ đề được liệt kê trong danh mục từ Office.com của chủ đề được xác định trước.
-
-
Bấm tệp, rồi bấm lưu như.
-
Duyệt đến thư mục XLStart của bạn. Vị trí là c: \ tệp Microsoft Office\Office14\XLSTART
sau đó, trong hộp tên tệp , hãy thực hiện một trong các thao tác sau:
-
Để tạo một sổ làm việc mặc định, hãy nhập sổ. xltx.
-
Để tạo trang tính mặc định, hãy nhập trang tính . xltx.
-
-
Trong danh sách lưu dưới dạng , bấm vào mẫu Excel (*. xltx), rồi bấm lưu.
Lưu ý: bạn có thể được yêu cầu liên hệ với người quản trị của mình để lưu trong thư mục này. Nếu vậy, hãy liên hệ với người quản trị của bạn hoặc khởi động lại hệ thống của bạn và đăng nhập với tư cách là người quản trị để hoàn thành nhiệm vụ này.
-
Trong danh sách lưu dưới dạng , bấm vào mẫu Excel (*. xltx), rồi bấm lưu.
Lưu ý: Bất kỳ mẫu nào trong thư mục XLStart mặc định sẽ mở ra tự động khi bạn khởi động Excel.
Lưu ý: Không giống như Word và Excel, PowerPoint bao gồm các tùy chọn tùy chỉnh kiểu nền. Để thêm, tùy chỉnh và định dạng kiểu nền và dùng hình ảnh hoặc họa tiết dưới dạng nền trang chiếu, hãy xem định dạng màu nền củatrang chiếu.
-
Trên tab thiết kế , trong nhóm chủ đề , hãy bấm chuột phải vào chủ đề bạn muốn, rồi bấm đặt làm chủ đề mặc định trên menu lối tắt. Để xem thêm hình thu nhỏ chủ đề, hãy bấm thêm


Lưu ý: Để biết thêm thông tin về việc tạo chủ đề tùy chỉnh, hãy xem mục sử dụng hoặc tạo chủ đề trong PowerPoint.
Để thay đổi giao diện tổng thể của tài liệu Word 2010 của bạn, bạn thay đổi cả chủ đề và tập hợp kiểu. Sau đó, bạn có thể đặt tùy chọn này làm mặc định cho tất cả các tài liệu mới. Trong Word 2010, giao diện của một tập kiểu như vậy là chặt chẽ với phông và màu được sử dụng trong chủ đề mà phông chữ chủ đề và màu chủ đề có thể được thay đổi ở cả hai trên tab trang chủ trong nhóm thay đổi (nhómkiểu ) và trên tab bố trí trang trong nhóm chủ đề , nơi bạn cũng có thể thay đổi toàn bộ chủ đề.
-
Bấm tệp, rồi bấm vào tài liệu trống> mới .
-
Trên tab trang đầu, trong nhóm kiểu , hãy bấm thay đổi kiểu, trỏ tới thiết lập kiểu, rồi bấm vào thiết đặt kiểu nhanh mà bạn muốn sử dụng.
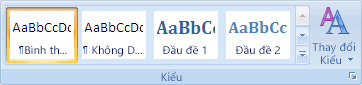
Bộ sưu tập các kiểu nhanh thay đổi để phản ánh bộ kiểu nhanh mới.
-
Bấm thay đổi kiểu lần nữa, trỏ vào màu, rồi chọn màu bạn muốn sử dụng.
-
Bấm thay đổi kiểu lần nữa, trỏ tới phông chữ, rồi chọn phông chữ bạn muốn sử dụng.
-
Để điều chỉnh giãn cách đoạn văn hoặc dòng trước khi thiết đặt chủ đề mặc định, hãy xem điều chỉnh khoảng cách giữa các dòng hoặc đoạn văn.
-
Bấm thay đổi kiểu lần nữa, rồi bấm đặt làm mặc định.
Trên tab bố trí trang , các nút trong bản Cập Nhật nhóm chủ đề để phản ánh các thay đổi của bạn.
Lưu ý: Các chủ đề tùy chỉnh chỉ sẵn dùng nếu bạn tạo một hoặc nhiều chủ đề tài liệu tùy chỉnh. Để biết thêm thông tin về việc tạo chủ đề tài liệu tùy chỉnh, hãy xem áp dụng hoặc tùy chỉnh chủ đề tài liệu.










