Sau khi bạn tạo một biểu đồ, bạn có thể thay đổi diện mạo của biểu đồ ngay lập tức. Thay vì thêm hoặc thay đổi thành phần biểu đồ hay định dạng biểu đồ theo cách thủ công, bạn có thể nhanh chóng áp dụng bố trí và kiểu định sẵn cho biểu đồ của mình. Office cung cấp nhiều kiểu bố trí và kiểu được xác định trước hữu ích (hoặc bố trí nhanh và kiểu nhanh) mà bạn có thể chọn. Tuy nhiên, bạn có thể tùy chỉnh thêm bố trí hoặc kiểu của biểu đồ bằng cách thay đổi thủ công bố trí và kiểu của các thành phần biểu đồ riêng lẻ được sử dụng trong biểu đồ.
Bạn không thể lưu bố trí hoặc định dạng tùy chỉnh nhưng nếu bạn muốn sử dụng lại cùng một bố trí hoặc định dạng, bạn có thể lưu biểu đồ đó dưới dạng mẫu biểu đồ.
Quan trọng: Để hoàn thành quy trình sau, bạn phải có biểu đồ. Để biết thêm thông tin về cách tạo biểu đồ, hãy xem mục Tạo biểu đồ.
-
Bấm vào biểu đồ mà bạn muốn định dạng.
Thao tác này sẽ làm hiển thị Công cụ biểu đồ, thêm các tab Thiết kế, Bố trí và Định dạng.
-
Trên tab Thiết kế, trong nhóm Bố trí Biểu đồ, hãy bấm vào bố trí biểu đồ mà bạn muốn dùng.

Lưu ý: Khi giảm kích cỡ của cửa sổ Excel, bố trí biểu đồ sẽ có trong bộ sưu tập Bố trí nhanh ở nhóm Bố trí biểu đồ.
Mẹo: Để xem tất cả các bố trí sẵn có, bấm vào Xem thêm

-
Bấm vào biểu đồ mà bạn muốn định dạng.
Thao tác này sẽ làm hiển thị Công cụ biểu đồ, thêm các tab Thiết kế, Bố trí và Định dạng.
-
Trên tab Thiết kế, trong nhóm Kiểu biểu đồ, bấm vào kiểu biểu đồ bạn muốn sử dụng.
Mẹo: Để xem tất cả các kiểu biểu đồ được xác định trước, hãy bấm xem thêm


Lưu ý: Khi giảm kích cỡ của cửa sổ Excel, kiểu biểu đồ sẽ sẵn có trong bộ sưu tập Kiểu Biểu đồ Nhanh trong nhóm Kiểu Biểu đồ.
Mẹo: Kiểu biểu đồ sẽ sử dụng các màu thuộc chủ đề tài liệu đang được áp dụng cho sổ làm việc. Bạn có thể thay đổi màu bằng cách chuyển sang một chủ đề tài liệu khác. Bạn cũng có thể tùy chỉnh chủ đề tài liệu để hiển thị biểu đồ trong các màu chính xác mà bạn muốn.
-
Bấm vào vị trí bất kỳ trong biểu đồ hoặc bấm vào thành phần biểu đồ bạn muốn thay đổi.
Thao tác này sẽ làm hiển thị Công cụ biểu đồ, thêm các tab Thiết kế, Bố trí và Định dạng.
-
Trên tab Bố trí, thực hiện một hoặc các thao tác sau:
-
Trong nhóm Nhãn, bấm vào tùy chọn bố trí cho nhãn biểu đồ mà bạn muốn thay đổi.
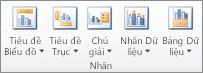
-
Trong nhóm Trục, bấm vào tùy chọn bố trí cho trục hoặc đường lưới bạn muốn thay đổi.

-
Trong nhóm Nền, bấm vào tùy chọn bố trí cho nền bạn muốn thay đổi.
Các tùy chọn cho tường, nền biểu đồ và xoay 3D chỉ sẵn dùng trên biểu đồ 3D.

-
Trong nhóm Phân tích, bấm vào tùy chọn bố trí cho bất kỳ đường hay thanh nào bạn muốn thêm hoặc thay đổi.
Tùy theo loại biểu đồ trong biểu đồ của bạn, một số tùy chọn phân tích có thể sẵn dùng hoặc không sẵn dùng.
Lưu ý: Tùy chọn bố trí mà bạn chọn sẽ được áp dụng cho thành phần biểu đồ mà bạn đã chọn. Ví dụ, nếu bạn chọn toàn bộ biểu đồ, thì nhãn dữ liệu sẽ được áp dụng cho tất cả TE000127042. Nếu bạn chọn một điểm dữ liệu đơn lẻ, thì nhãn dữ liệu sẽ chỉ được áp dụng cho chuỗi dữ liệu hoặc điểm dữ liệu được chọn.
-
Mẹo:
-
Trên tab Bố trí, bạn cũng có thể tìm thấy các tùy chọn thêm ảnh, hình hoặc hộp văn bản (nhóm Chèn) và bạn có thể thay đổi tên biểu đồ (nhóm Thuộc tính).
-
Để thay đổi định dạng của một thành phần biểu đồ cụ thể, bạn có thể bấm chuột phải vào thành phần biểu đồ đó, rồi bấm vào Định dạng <Thành phần biểu đồ>.
-
Bấm vào thành phần biểu đồ bạn muốn thay đổi hoặc thực hiện thao tác sau để chọn thành phần biểu đồ từ danh sách thành phần biểu đồ:
-
Bấm vào biểu đồ.
Thao tác này sẽ làm hiển thị Công cụ biểu đồ, thêm các tab Thiết kế, Bố trí và Định dạng.
-
Trong tab Định dạng, trong nhóm Vùng chọn Hiện tại, hãy bấm vào mũi tên trong hộp Thành phần Biểu đồ, rồi bấm vào thành phần biểu đồ bạn muốn.
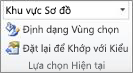
-
-
Trên tab Định dạng, thực hiện một trong các thao tác sau:
-
Trong nhóm Lựa chọn hiện tại, bấm vào Định dạng vùng chọn, rồi chọn tùy chọn định dạng mà bạn muốn trong hộp thoại Định dạng <Thành phần biểu đồ>.
-
Trong nhóm Kiểu Hình dạng, bấm vào nút Xem

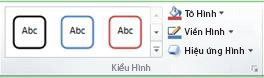
-
Trong nhóm Kiểu hình dạng, bấm vào Tô hình dạng, Viền ngoài hình dạng hoặc Hiệu ứng hình dạng, rồi chọn tùy chọn định dạng bạn muốn.
-
Để định dạng văn bản của một thành phần biểu đồ được chọn bằng WordArt, trong nhóm Kiểu WordArt, hãy bấm vào kiểu bạn muốn. Bạn cũng có thể bấm Tô Văn bản, Viền ngoài Văn bản hoặc Hiệu ứng Văn bản, rồi chọn tùy chọn định dạng mà bạn muốn.
-
Mẹo: Để thay đổi định dạng của một thành phần biểu đồ cụ thể, bạn có thể bấm chuột phải vào thành phần biểu đồ đó, rồi bấm vào Định dạng <Thành phần biểu đồ>.
Nếu bạn muốn tạo biểu đồ khác, như biểu đồ mà mình vừa tạo, bạn có thể lưu biểu đồ dưới dạng mẫu để có thể sử dụng làm cơ sở cho các biểu đồ tương tự khác
-
Bấm vào biểu đồ bạn muốn lưu dưới dạng mẫu.
Thao tác này sẽ làm hiển thị Công cụ biểu đồ, thêm các tab Thiết kế, Bố trí và Định dạng.
-
Trên tab Thiết kế, trong nhóm Loại, bấm vào Lưu như mẫu.

-
Nhập tên cho mẫu vào hộp Tên tệp.
Mẹo: Trừ khi bạn chỉ định một thư mục khác, tệp mẫu (.crtx) sẽ được lưu trong thư mục Biểu đồ và mẫu trở nên sẵn dùng bên dưới Mẫu trong cả hộp thoại Chèn Biểu đồ (tabChèn, nhóm Biểu đồ, Công cụ Khởi động Hộp thoại

Lưu ý: Mẫu biểu đồ chứa định dạng biểu đồ và lưu trữ các màu được sử dụng khi bạn lưu biểu đồ dưới dạng mẫu. Khi bạn sử dụng mẫu biểu đồ để tạo biểu đồ trong sổ làm việc khác, biểu đồ mới sẽ sử dụng màu của mẫu biểu đồ — chứ không phải màu của chủ đề tài liệu mà hiện đang được áp dụng cho sổ làm việc. Để sử dụng màu của chủ đề tài liệu thay vì màu của mẫu biểu đồ, hãy bấm chuột phải vào khu vực biểu đồ, rồi bấm vào Đặt lại để Khớp với Kiểu.










