Thay đổi phiên bản mặc định của OneNote trên máy tính của bạn
Quan trọng:
-
Tên sản phẩm của chúng tôi cho OneNote trên Windows gần đây đã thay đổi. Trong suốt bài viết này, "OneNote" giờ đây tham chiếu đến phiên bản trên máy tính chạy Windows (trước đây gọi là "OneNote 2016") và "OneNote for Windows 10" đề cập đến ứng dụng Microsoft Store chỉ sẵn dùng trên Windows 10.
-
Để biết thêm thông tin, hãy xem mục Có gì khác biệt giữa các phiên bản OneNote?
Nếu bạn đang sử dụng cả phiên bản OneNote trên máy tính chạy Windows và ứng dụng OneNote for Windows 10 trên máy tính của mình và muốn một trong hai phiên bản luôn mở các liên kết và tệp OneNote, bạn có thể chỉ định phiên bản ưa thích của mình.
Đặt phiên bản mặc định của OneNote trên PC của bạn
Khi Windows 10 hoặc Windows 11 hiện hai phiên bản đã cài đặt của OneNote, ứng dụng này có thể nhắc bạn chọn phiên bản mà bạn muốn sử dụng làm ứng dụng mặc định để mở sổ tay hoặc tệp sổ tay. Nếu bạn bỏ lỡ lời nhắc này hoặc bạn đổi ý về lựa chọn trước đó của mình, bạn có thể thay đổi thiết đặt này theo cách thủ công bất cứ lúc nào.
Lưu ý: Thông tin sau đây chỉ áp dụng cho người dùng OneNote trên Windows 10. Các phiên bản trước của Windows chỉ có thể chạy phiên bản Trên máy tính của OneNote, vì vậy, mặc định ứng dụng của bạn sẽ được đặt tự động cho phiên bản đó.
-
Trong Windows 10, chọn nút Bắt đầu ở góc dưới bên trái của thanh tác vụ Windows, rồi chọn Cài đặt.
-
Trong cửa sổ Cài đặt Windows xuất hiện, chọn Ứng dụng, rồi chọn Ứng dụng mặc định.
-
Ở cuối danh sách Ứng dụng mặc định , chọn Chọn ứng dụng mặc định theo giao thức.
-
Ở bên trái danh sách, dưới đầu đề Tên , cuộn xuống mục đầu tiên bắt đầu bằng "OneNote".
-
Bên cạnh mục có nhãn ONENOTE - URL:Giao thức OneNote, chọn + Chọn mặc định, rồi chọn phiên bản OneNote ưa thích của bạn từ menu bật lên. Ví dụ: chọn OneNote nếu bạn muốn luôn mở sổ ghi chép của mình trong ứng dụng OneNote trên máy tính.
Mẹo: Để thay đổi thiết đặt này vào bất kỳ lúc nào, hãy lặp lại các bước trong danh sách trước và thực hiện một lựa chọn khác.
Trên Windows 11, các bước để thay đổi cài đặt này theo cách thủ công là khác nhau. Bạn có thể làm theo các hướng dẫn dưới đây để chuyển đổi ứng dụng OneNote mặc định.
-
Trong Windows 11, chọn menu Bắt đầu (gần trung tâm thanh tác vụ Windows), sau đó chọn Cài đặt.
-
Trong cửa sổ Cài đặt Windows , chọn Ứng dụng, rồi chọn Ứng dụng mặc định.
-
Cuộn qua danh sách các ứng dụng trên thiết bị của bạn hoặc tìm kiếm "OneNote" trong hộp Tìm kiếm ứng dụng.
-
Chọn ứng dụng OneNote bạn muốn đặt làm mặc định. Trên màn hình tiếp theo, bạn sẽ thấy danh sách tất cả các loại tệp được xử lý bởi ứng dụng OneNote cụ thể này.
-
Chọn loại tệp bạn muốn thay đổi oneNote mặc định. Nó sẽ hiển thị cho bạn một hộp thoại tương tự như sau.
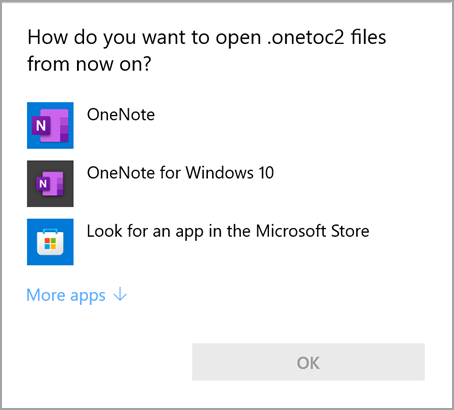
-
Chọn ứng dụng OneNote mong muốn từ danh sách này làm ứng dụng mặc định, rồi nhấn OK.
Mẹo: Bạn có thể phải lặp lại các bước này cho từng kiểu tệp OneNote mà bạn muốn thay đổi.
Ghim biểu tượng ứng dụng OneNote
Để nhanh chóng đến được phiên bản OneNote ưu tiên của Windows, bạn có thể ghim biểu tượng ứng dụng vào menu Bắt đầu hoặc thanh tác vụ Windows.
Ghim vào Màn hình Bắt đầu
-
Trong Windows 10, chọn nút Bắt đầu ở góc dưới bên trái của thanh tác vụ Windows. Trong Windows 11, hãy chọn biểu tượng Bắt đầu của Windows gần trung tâm của thanh tác vụ Windows, rồi bấm vào Tất cả ứng dụng. Cuộn xuống trong danh sách các ứng dụng đã cài đặt cho đến khi bạn thấy OneNote.
-
Thực hiện một trong hai (hoặc cả hai) thao tác sau:
-
Để ghim ứng dụng OneNote trên máy tính, hãy bấm chuột phải vào biểu tượng có nhãn OneNote, rồi chọn Ghim vào màn hình Bắt đầu.
-
Để ghim ứng dụng OneNote for Windows 10, hãy bấm chuột phải vào biểu tượng có nhãn OneNote for Windows 10, rồi chọn Ghim vào màn hình Bắt đầu.
-
Ghim vào thanh tác vụ
-
Trong Windows 10, hãy chọn Bắt đầu ở góc dưới bên trái của thanh tác vụ Windows. Trong Windows 11, chọn biểu tượng Bắt đầu của Windows gần trung tâm thanh tác vụ Windows, rồi chọn trên Tất cả ứng dụng. Cuộn xuống trong danh sách các ứng dụng đã cài đặt cho đến khi bạn thấy OneNote.
-
Thực hiện một trong hai (hoặc cả hai) thao tác sau:
-
Để ghim ứng dụng OneNote trên máy tính, hãy bấm chuột phải vào biểu tượng có nhãn OneNote, chọn Thêm, rồi chọn Ghim vào thanh tác vụ.
-
Để ghim ứng dụng OneNote for Windows 10, hãy bấm chuột phải vào biểu tượng có nhãn OneNote for Windows 10, chọn Thêm, rồi chọn Ghim vào thanh tác vụ.
-
Mẹo: Bạn có thể hủy ghim các biểu tượng ứng dụng khỏi menu Bắt đầu hoặc thanh tác vụ Windows bất cứ lúc nào bằng cách làm theo các bước trước đó và chọn Bỏ ghim khỏi menu Bắt đầu hoặc Xem thêm > ghim khỏi thanh tác vụ.










