Lưu ý: Bài viết này đã hoàn thành nhiệm vụ của mình và sẽ sớm không còn được sử dụng nữa. Để tránh các lỗi "Không tìm thấy trang", chúng tôi đang tiến hành loại bỏ những liên kết mà chúng tôi biết. Nếu bạn đã tạo các liên kết cho trang này, vui lòng loại bỏ chúng và chúng ta sẽ cùng nhau duy trì kết nối cho web.
Trong các bố cục SmartArt có chứa các đường kết nối, chẳng hạn như Sơ đồ Tổ chức hoặc Danh sách Hướng tâm, bạn có thể thay đổi màu, kiểu và độ dày của đường kết nối các hình dạng này. Bạn cũng có thể thêm các hiệu ứng, chẳng hạn như bóng đổ và vầng sáng, vào các đường kẻ.
Thay đổi màu, độ rộng hoặc kiểu của đường kẻ
-
Chọn đường kẻ nằm trong đồ họa SmartArt.
Để thay đổi nhiều đường kẻ, hãy bấm dòng đầu tiên, rồi nhấn và giữ CTRL trong khi bạn bấm vào các đường bổ sung.
-
Trong phần Công cụ SmartArt, trên tab Định dạng, ở nhóm Kiểu Hình dạng, hãy bấm vào mũi tên bên cạnh Viền ngoài Hình dạng.
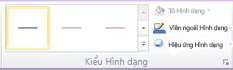
Nếu bạn không thấy các tab công cụ smartart hoặc định dạng , hãy đảm bảo rằng bạn đã chọn đồ họa smartart. Bạn có thể phải bấm đúp vào SmartArt để mở tab định dạng .
-
Thực hiện một trong những thao tác sau:
-
Chọn màu từ Màu Chủ đề hoặc Màu Chuẩn. Tiêu chuẩn không được thay đổi khi bạn thay đổi chủ đề tệp.
Mẹo: Để tùy chỉnh đường kẻ thêm nữa, hãy bấm Màu Viền ngoài Khác, rồi chọn sắc độ và độ trong suốt bạn muốn. Các màu tùy chỉnh cũng không thay đổi khi bạn thay đổi chủ đề tệp.
-
Bấm vào cân nặng, rồi chọn độ rộng cho đường kẻ., hoặc bấm vào Thêm dòng để xác định chiều rộng của riêng bạn.
-
Hãy bấm vào Nét đứt, rồi chọn kiểu đường kẻ từ danh sách hoặc bấm vào Thêm Đường kẻ để tạo kiểu bạn muốn.
-
Hãy bấm vào Mũi tên, rồi chọn kiểu đầu mũi tên trong sách hoặc bấm vào Thêm Mũi tên để tùy chỉnh mũi tên.
Mẹo: Dùng đường chấm chấm trong cấu trúc phân cấp hoặc sơ đồ hướng tâm để thể hiện các kiểu quan hệ khác nhau.
-
-
Bấm Đóng.
Áp dụng hiệu ứng cho đường kẻ
-
Chọn đường kẻ nằm trong đồ họa SmartArt.
Để thay đổi nhiều đường kẻ, hãy bấm dòng đầu tiên, rồi nhấn và giữ CTRL trong khi bạn bấm vào các đường bổ sung.
-
Trong phần Công cụ SmartArt, trên tab Định dạng, trong nhóm Kiểu Hình dạng, hãy bấm vào mũi tên bên cạnh Hiệu ứng Hình dạng.
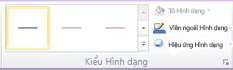
Tab định dạng bên dưới công cụ smartart.Nếu bạn không thấy các tab công cụ smartart hoặc định dạng , hãy đảm bảo rằng bạn đã chọn đồ họa smartart. Bạn có thể phải bấm đúp vào SmartArt để mở tab định dạng .
-
Chọn một hiệu ứng từ danh sách.
-
Bấm Đóng.










