Thay đổi khóa sản phẩm Office
Bài viết này áp dụng cho Office Home & Business, Office Professional và các ứng dụng Office được mua riêng lẻ. Để chuyển đổi một bản cài đặt Office sang hoặc từ một Microsoft 365, hãy xem Chuyển đổi giấy phép Office của bạn.
Thay đổi khóa sản phẩm cho phiên bản của bạn
Cách bạn thay đổi khóa sản phẩm phụ thuộc vào phiên bản Office của bạn. Chọn phiên bản Office của bạn từ các tab bên dưới.
Cách thực hành tốt nhất cho nhiều phiên bản Office
Nếu bạn đã mua nhiều bản sao Office và sử dụng cùng một nút Cài đặt để cài đặt Office trên nhiều PC thì việc kích hoạt sẽ không thành công trên các PC còn lại. Điều này xảy ra vì mỗi nút Cài đặt được liên kết với một khóa sản phẩm duy nhất mà chỉ có thể cài đặt được trên một PC. Để khắc phục lỗi này, bạn có thể thay đổi mã bản quyền sản phẩm trên các PC khác khi bạn cài đặt Office.
Lưu ý: Sau khi bạn thay đổi khóa sản phẩm, chúng tôi khuyên bạn nên tạo danh sách để quản lý các khóa sản phẩm mình đã cài đặt. Để tìm hiểu cách thức, xem mục Quản lý nhiều bản cài đặt Office mua một lần sử dụng cùng một tài khoản Microsoft.
Hầu hết các phiên bản Office 2021 và Office 2019 đều không tích hợp khóa sản phẩm và bạn chỉ cần đăng nhập bằng tài khoản đã được liên kết với giấy phép Office của mình.
Nếu phiên bản của bạn có chứa khóa sản phẩm, hãy làm theo các bước trong tab 2016.
-
Trên thiết bị mà bạn muốn thay đổi khóa, mở ứng dụng Office bất kỳ, chọn menu Tệp và sau đó chọn Tài khoản ở gần cuối menu.
-
Bên dưới Thông tin sản phẩm, chọn nú Thay đổi giấy phép.
Nếu không có nút Thay đổi giấy phép, bạn có thể cần Cài đặt bản cập nhật Office.
-
Thực hiện một trong những thao tác sau:
-
Nếu bạn đã đăng nhập, hãy chọn Sử dụng một tài khoản khác, rồi chọn Nhập khóa sản phẩm thay vào đó.
-
Nếu bạn chưa đăng nhập, hãy chọn Nhập khóa sản phẩm thay vào đó.
-
-
Nhập khóa sảnOffice 2016 của bạn, sau đó chọn Cài đặt sản phẩm này thay vào đó.
Nếu khóa sản phẩm của bạn là khóa mới, hãy làm theo các lời nhắc để hoàn tất quy trình quy đổi.
-
Office sẽ bắt đầu quy trình cập nhật. Đóng toàn bộ các ứng dụng Office để hoàn tất quy trình.
-
Đăng nhập vào trang Dịch vụ & đăng ký của bạn bằng email và mật khẩu đã liên kết với tài khoản Microsoft được sử dụng để cài đặt Office.
Sau khi đăng nhập, bạn sẽ thấy danh sách sản phẩm Office được liên kết với tài khoản Microsoft của mình.
-
Với sản phẩm đầu tiên được liệt kê trên trang, hãy chọn Xem khóa sản phẩm. Sao chép hoặc ghi lại khóa sản phẩm. Đây có thể là khóa sản phẩm đã được dùng nhiều lần để cài đặt Office.
-
Chọn Xem khóa sản phẩm cho các sản phẩm Office còn lại và sao chép hoặc ghi lại các khóa này. Đây có thể là các khóa mà bạn sẽ sử dụng để thay thế khóa đã được sử dụng nhiều lần.
-
Trên PC mà bạn đã kích hoạt Office không thành công, hãy mở Dấu nhắc Lệnh như được mô tả dưới đây:
Windows 10 và Windows 8.1
Windows 7
-
Chọn nút Bắt đầu

-
Nhập Dấu nhắc lệnh.
-
Bấm chuột phải vào biểu tượng Dấu nhắc Lệnh, rồi chọn Chạy với tư cách người quản trị.
-
Chọn nút Bắt đầu

-
Bấm chuột phải vào Dấu nhắc Lệnh, rồi chọn Chạy với tư cách người quản trị.
-
-
Từ danh sách thả xuống bên dưới, chọn phiên bản Office và phiên bản Windows (32 bit hoặc 64 bit) của bạn, rồi chạy lệnh như được mô tả.
Chọn phiên bản Office và Windows của bạn- Chọn phiên bản Office và Windows của bạn
- Office 2019 hoặc 2016: Office 32 bit và Windows 32 bit
- Office 2019 hoặc 2016: Office 32 bit và Windows 64 bit
- Office 2019 hoặc 2016: Office 64 bit và Windows 64 bit
- Office 2013: Office 32 bit và Windows 32 bit
- Office 2013: Office 32 bit và Windows 64 bit
- Office 2013: Office 64 bit và Windows 64 bit
Mẹo: Nếu bạn gặp phải thông báo Lỗi Đầu vào: Không thể tìm thấy tệp tập lệnh... thì nghĩa là bạn đã sử dụng sai lệnh. Đừng lo, việc chạy sai lệnh cũng không ảnh hưởng gì cả. Hãy kiểm tra lại phiên bản Office và Windows của bạn, rồi thử một lệnh khác.
-
Sao chép lệnh dưới đây, dán lệnh vào cửa sổ Dấu nhắc Lệnh, rồi nhấn Enter.
cscript "C:\Program Files\Microsoft Office\Office16\OSPP.VBS" /dstatus
Dấu nhắc lệnh sẽ hiển thị năm ký tự cuối của khóa sản phẩm được sử dụng để cài đặt Office trên PC. Ví dụ của chúng tôi ở dưới đây sử dụng XXXXX để đại diện cho các ký tự này.
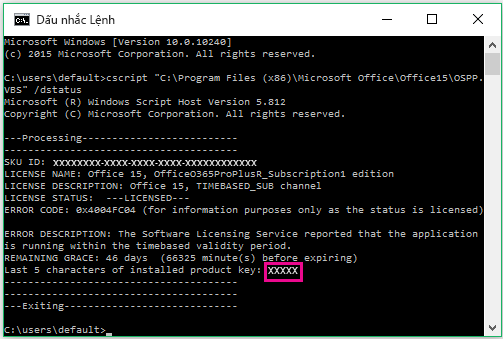
-
Sao chép lệnh sau đây, dán lệnh vào cửa sổ Dấu nhắc Lệnh và thay XXXXX bằng chữ số 5 cuối của khóa sản phẩm được hiển thị ở bước trước đó. Nhấn Enter để loại bỏ khóa sản phẩm.
cscript "C:\Program Files\Microsoft Office\Office16\OSPP.VBS" /unpkey:XXXXX
-
Sao chép lệnh sau đây, dán lệnh vào cửa sổ Dấu nhắc Lệnh và thay XXXXX-XXXXX-XXXXX-XXXXX-XXXXX bằng khóa sản phẩm chưa sử dụng từ danh sách của bạn. Nhấn Enter để thay đổi khóa.
cscript "C:\Program Files\Microsoft Office\Office16\OSPP.VBS" /inpkey:XXXXX-XXXXX-XXXXX-XXXXX-XXXXX
Mẹo: Nếu bạn gặp phải thông báo Lỗi Đầu vào: Không thể tìm thấy tệp tập lệnh... thì nghĩa là bạn đã sử dụng sai lệnh. Đừng lo, việc chạy sai lệnh cũng không ảnh hưởng gì cả. Hãy kiểm tra lại phiên bản Office và Windows của bạn, rồi thử một lệnh khác.
-
Sao chép lệnh dưới đây, dán lệnh vào cửa sổ Dấu nhắc Lệnh, rồi nhấn Enter.
cscript "C:\Program Files (x86)\Microsoft Office\Office16\OSPP.VBS" /dstatus
Dấu nhắc lệnh sẽ hiển thị năm ký tự cuối của khóa sản phẩm được sử dụng để cài đặt Office trên PC. Ví dụ của chúng tôi ở dưới đây sử dụng XXXXX để đại diện cho các ký tự này.
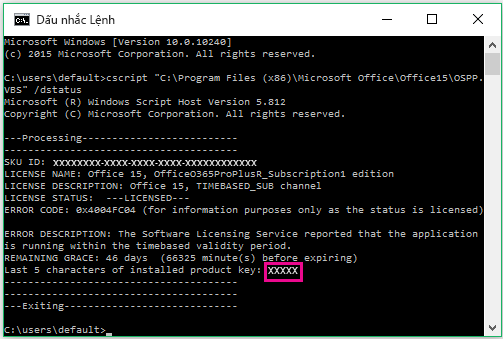
-
Sao chép lệnh sau đây, dán lệnh vào cửa sổ Dấu nhắc Lệnh và thay XXXXX bằng chữ số 5 cuối của khóa sản phẩm được hiển thị ở bước trước đó. Nhấn Enter để loại bỏ khóa sản phẩm.
cscript "C:\Program Files (x86)\Microsoft Office\Office16\OSPP.VBS" /unpkey:XXXXX
-
Sao chép lệnh sau đây, dán lệnh vào cửa sổ Dấu nhắc Lệnh và thay XXXXX-XXXXX-XXXXX-XXXXX-XXXXX bằng khóa sản phẩm chưa sử dụng từ danh sách của bạn. Nhấn Enter để thay đổi khóa.
cscript "C:\Program Files (x86)\Microsoft Office\Office16\OSPP.VBS" /inpkey:XXXXX-XXXXX-XXXXX-XXXXX-XXXXX
Mẹo: Nếu bạn gặp phải thông báo Lỗi Đầu vào: Không thể tìm thấy tệp tập lệnh... thì nghĩa là bạn đã sử dụng sai lệnh. Đừng lo, việc chạy sai lệnh cũng không ảnh hưởng gì cả. Hãy kiểm tra lại phiên bản Office và Windows của bạn, rồi thử một lệnh khác.
-
Sao chép lệnh dưới đây, dán lệnh vào cửa sổ Dấu nhắc Lệnh, rồi nhấn Enter.
cscript "C:\Program Files\Microsoft Office\Office16\OSPP.VBS" /dstatus
Dấu nhắc lệnh sẽ hiển thị năm ký tự cuối của khóa sản phẩm được sử dụng để cài đặt Office trên PC. Ví dụ của chúng tôi ở dưới đây sử dụng XXXXX để đại diện cho các ký tự này.
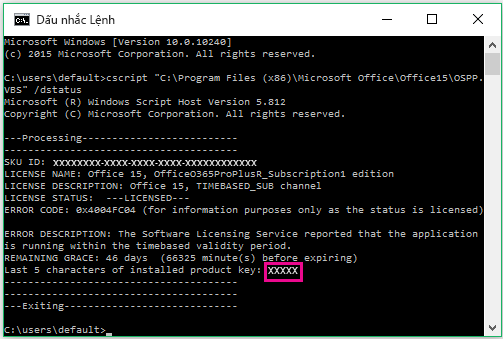
-
Sao chép lệnh sau đây, dán lệnh vào cửa sổ Dấu nhắc Lệnh và thay XXXXX bằng chữ số 5 cuối của khóa sản phẩm được hiển thị ở bước trước đó. Nhấn Enter để loại bỏ khóa sản phẩm.
cscript "C:\Program Files\Microsoft Office\Office16\OSPP.VBS" /unpkey:XXXXX
-
Sao chép lệnh sau đây, dán lệnh vào cửa sổ Dấu nhắc Lệnh và thay XXXXX-XXXXX-XXXXX-XXXXX-XXXXX bằng khóa sản phẩm chưa sử dụng từ danh sách của bạn. Nhấn Enter để thay đổi khóa.
cscript "C:\Program Files\Microsoft Office\Office16\OSPP.VBS" /inpkey:XXXXX-XXXXX-XXXXX-XXXXX-XXXXX
Mẹo: Nếu bạn gặp phải thông báo Lỗi Đầu vào: Không thể tìm thấy tệp tập lệnh... thì nghĩa là bạn đã sử dụng sai lệnh. Đừng lo, việc chạy sai lệnh cũng không ảnh hưởng gì cả. Hãy kiểm tra lại phiên bản Office và Windows của bạn, rồi thử một lệnh khác.
-
Sao chép lệnh dưới đây, dán lệnh vào cửa sổ Dấu nhắc Lệnh, rồi nhấn Enter.
cscript "C:\Program Files\Microsoft Office\Office15\OSPP.VBS" /dstatus
Dấu nhắc lệnh sẽ hiển thị năm ký tự cuối của khóa sản phẩm được sử dụng để cài đặt Office trên PC. Ví dụ của chúng tôi ở dưới đây sử dụng XXXXX để đại diện cho các ký tự này.
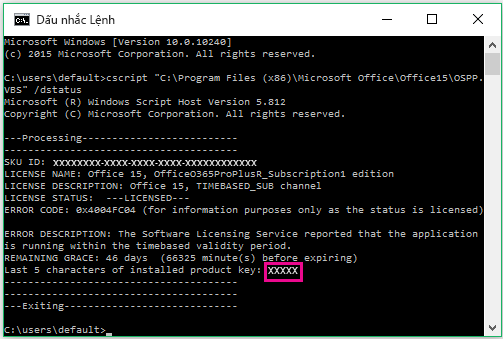
-
Sao chép lệnh sau đây, dán lệnh vào cửa sổ Dấu nhắc Lệnh và thay XXXXX bằng chữ số 5 cuối của khóa sản phẩm được hiển thị ở bước trước đó. Nhấn Enter để loại bỏ khóa sản phẩm.
cscript "C:\Program Files\Microsoft Office\Office15\OSPP.VBS" /unpkey:XXXXX
-
Sao chép lệnh sau đây, dán lệnh vào cửa sổ Dấu nhắc Lệnh và thay XXXXX-XXXXX-XXXXX-XXXXX-XXXXX bằng khóa sản phẩm chưa sử dụng từ danh sách của bạn. Nhấn Enter để thay đổi khóa.
cscript "C:\Program Files\Microsoft Office\Office15\OSPP.VBS" /inpkey:XXXXX-XXXXX-XXXXX-XXXXX-XXXXX
Mẹo: Nếu bạn gặp phải thông báo Lỗi Đầu vào: Không thể tìm thấy tệp tập lệnh... thì nghĩa là bạn đã sử dụng sai lệnh. Đừng lo, việc chạy sai lệnh cũng không ảnh hưởng gì cả. Hãy kiểm tra lại phiên bản Office và Windows của bạn, rồi thử một lệnh khác.
-
Sao chép lệnh dưới đây, dán lệnh vào cửa sổ Dấu nhắc Lệnh, rồi nhấn Enter.
cscript "C:\Program Files (x86)\Microsoft Office\Office15\OSPP.VBS" /dstatus
Dấu nhắc lệnh sẽ hiển thị năm ký tự cuối của khóa sản phẩm được sử dụng để cài đặt Office trên PC. Ví dụ của chúng tôi ở dưới đây sử dụng XXXXX để đại diện cho các ký tự này.
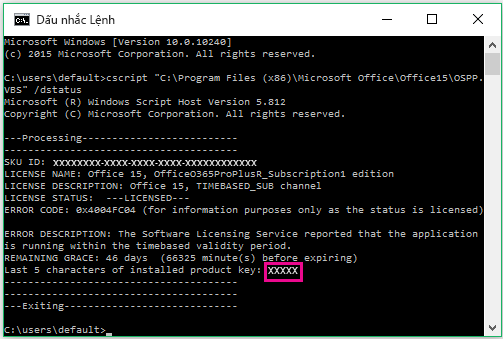
-
Sao chép lệnh sau đây, dán lệnh vào cửa sổ Dấu nhắc Lệnh và thay XXXXX bằng chữ số 5 cuối của khóa sản phẩm được hiển thị ở bước trước đó. Nhấn Enter để loại bỏ khóa sản phẩm.
cscript "C:\Program Files (x86)\Microsoft Office\Office15\OSPP.VBS" /unpkey:XXXXX
-
Sao chép lệnh sau đây, dán lệnh vào cửa sổ Dấu nhắc Lệnh và thay XXXXX-XXXXX-XXXXX-XXXXX-XXXXX bằng khóa sản phẩm chưa sử dụng từ danh sách của bạn. Nhấn Enter để thay đổi khóa.
cscript "C:\Program Files (x86)\Microsoft Office\Office15\OSPP.VBS" /inpkey:XXXXX-XXXXX-XXXXX-XXXXX-XXXXX
Mẹo: Nếu bạn gặp phải thông báo Lỗi Đầu vào: Không thể tìm thấy tệp tập lệnh... thì nghĩa là bạn đã sử dụng sai lệnh. Đừng lo, việc chạy sai lệnh cũng không ảnh hưởng gì cả. Hãy kiểm tra lại phiên bản Office và Windows của bạn, rồi thử một lệnh khác.
-
Sao chép lệnh dưới đây, dán lệnh vào cửa sổ Dấu nhắc Lệnh, rồi nhấn Enter.
cscript "C:\Program Files\Microsoft Office\Office15\OSPP.VBS" /dstatus
Dấu nhắc lệnh sẽ hiển thị năm ký tự cuối của khóa sản phẩm được sử dụng để cài đặt Office trên PC. Ví dụ của chúng tôi ở dưới đây sử dụng XXXXX để đại diện cho các ký tự này.
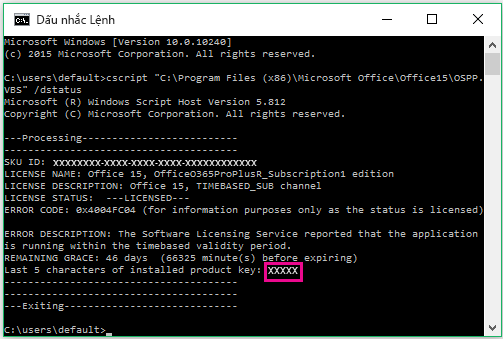
-
Sao chép lệnh sau đây, dán lệnh vào cửa sổ Dấu nhắc Lệnh và thay XXXXX bằng chữ số 5 cuối của khóa sản phẩm được hiển thị ở bước trước đó. Nhấn Enter để loại bỏ khóa sản phẩm.
cscript "C:\Program Files\Microsoft Office\Office16\OSPP.VBS" /unpkey:XXXXX
-
Sao chép lệnh sau đây, dán lệnh vào cửa sổ Dấu nhắc Lệnh và thay XXXXX-XXXXX-XXXXX-XXXXX-XXXXX bằng khóa sản phẩm chưa sử dụng từ danh sách của bạn. Nhấn Enter để thay đổi khóa.
cscript "C:\Program Files\Microsoft Office\Office15\OSPP.VBS" /inpkey:XXXXX-XXXXX-XXXXX-XXXXX-XXXXX
Mẹo:
-
Bản cài đặt mặc định cho Office là 32 bit nhưng nếu PC của bạn có RAM trên 4 GB thì có thể bạn đang sử dụng Windows 64 bit.
-
Nếu bạn không biết phiên bản Office nào đã được cài đặt, hãy xem mục Tôi đang sử dụng phiên bản Office nào? Để kiểm tra xem bạn đã cài đặt Windows 32 hay 64 bit, hãy xem mục Tôi đang chạy hệ điều hành Windows nào?
-
Bây giờ, hãy khởi chạy một ứng dụng Office, chẳng hạn như Word, rồi chọn Tiếp theo để kích hoạt Office qua Internet.
-
Lặp lại quy trình này cho từng PC mà bạn đã kích hoạt không thành công.











