Nếu bạn muốn tạo một bản trình bày đồ họa cho một chuỗi các sự kiện, chẳng hạn như các mốc thời gian trong một dự án hoặc các sự kiện chính về cuộc sống của một người, bạn có thể dùng đường thời gian đồ họa SmartArt. Sau khi tạo đường thời gian, bạn có thể thêm ngày, di chuyển ngày, thay đổi bố trí và màu và áp dụng các kiểu khác nhau.
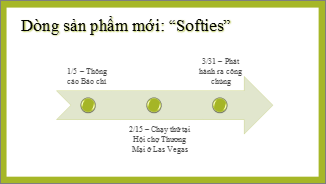
Tạo đường thời gian
-
Trên tab Chèn, hãy bấm SmartArt.
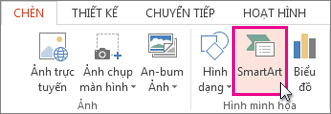
-
Trong bộ sưu tập Chọn Đồ họa SmartArt , bấm Tiến trình, rồi bấm đúp vào bố trí đường thời gian.
Mẹo: Có hai đồ họa SmartArt theo đường thời gian: Đường thời gian cơ bản và Đường thời gian Điểm nhấn Vòng tròn, nhưng bạn cũng có thể dùng hầu hết mọi đồ họa SmartArt liên quan đến tiến trình.
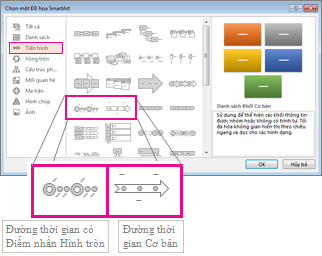
-
Bấm [Văn bản], rồi nhập hoặc dán văn bản của bạn vào đồ họa SmartArt.
Lưu ý: Bạn cũng có thể mở Ngăn Văn bản và nhập văn bản của mình ở đó. Nếu bạn không thấy Ngăn Văn bản, trêntab Thiết kế Công cụ SmartArt, hãy bấm Ngăn Văn bản.
-
Bấm vào một hình trong đường thời gian.
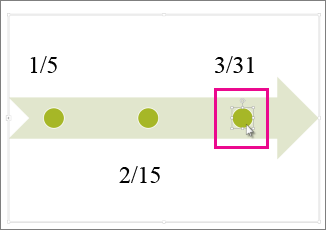
-
Trên tab Thiếtkế Công cụ SmartArt, hãy thực hiện một trong các thao tác sau:
-
Để thêm ngày trước đó, hãy bấm Thêm Hình dạng, rồi bấm Thêm Hình dạng Trước.
-
Để thêm ngày sau đó, hãy bấm Thêm Hình dạng, rồi bấm Thêm Hình dạng Sau.
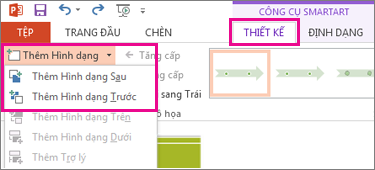
-
-
Trong hộp ngày mới, nhập ngày bạn muốn.
-
Trên đường thời gian, bấm vào ngày bạn muốn di chuyển.
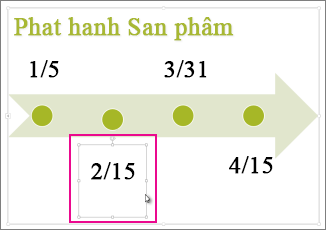
-
Trên tab Thiếtkế Công cụ SmartArt, hãy thực hiện một trong các thao tác sau:
-
Để di chuyển ngày sớm hơn ngày đã chọn, hãy bấm Di chuyển Lên.
-
-
Để di chuyển ngày sau ngày đã chọn, hãy bấm Di chuyển Xuống.
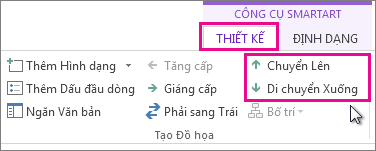
-
Bấm vào đường thời gian đồ họa SmartArt.
-
Trên tab Thiết kế Công cụ SmartArt, trong nhóm Bố trí, bấm Xem thêm

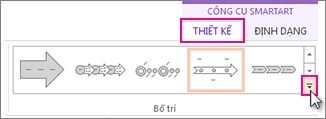
Lưu ý: Để chỉ xem đường thời gian và bố trí liên quan đến quy trình, ở cuối danh sách bố trí, bấm Thêm Bố trí, rồi bấm Tiến trình.
-
Chọn một đường thời gian hoặc đồ họa SmartArt liên quan đến quy trình, như sau:
-
Để thể hiện tiến trình trong một đường thời gian, hãy bấm Vào Tiến trình Có điểm nhấn.
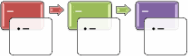
-
Để tạo đường thời gian có ảnh hoặc ảnh, hãy bấm Danh sách Ảnh Liên tục. Hình tròn được thiết kế để chứa ảnh.
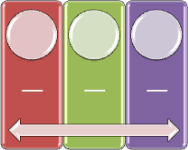
-
-
Bấm vào đường thời gian đồ họa SmartArt.
-
Trên tab Thiết kế Công cụ SmartArt, bấm Thay đổi Màu.
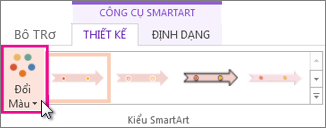
Lưu ý: Nếu bạn không thấy tab Thiết kế Công cụ SmartArt, hãy đảm bảo bạn đã chọn đường thời gian.
-
Bấm tổ hợp màu bạn muốn.
Mẹo: Đặt con trỏ trên bất kỳ tổ hợp nào để xem trước màu trong đường thời gian của bạn trông như thế nào.
Một kiểu SmartArt áp dụng kết hợp các hiệu ứng, chẳng hạn như kiểu đường kẻ, góc xiên hoặc phối cảnh 3-D, chỉ với một lần bấm, để mang lại diện mạo đẹp mắt cho đường thời gian của bạn một cách chuyên nghiệp.
-
Bấm vào đường thời gian.
-
Trên tab Thiết kế Công cụ SmartArt, bấm vào kiểu bạn muốn.
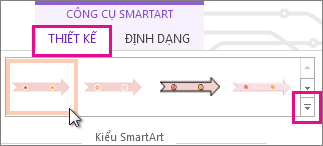
Mẹo: Để biết thêm kiểu, hãy bấm

Xem thêm
Tạo đường thời gian
Khi bạn muốn hiện một chuỗi các sự kiện, chẳng hạn như mốc dự án hoặc sự kiện, bạn có thể dùng đường thời gian đồ họa SmartArt. Sau khi tạo đường thời gian, bạn có thể thêm sự kiện, di chuyển sự kiện, thay đổi bố trí và màu và áp dụng các kiểu khác nhau.
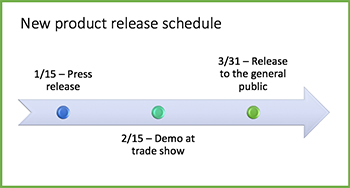
-
Trên tab Chèn, bấm Tiến trình > SmartArt.
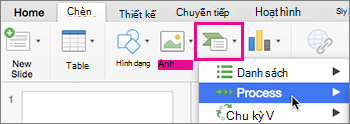
-
Bấm Đường thời gian Cơ bản hoặc một trong các đồ họa liên quan đến quy trình khác.
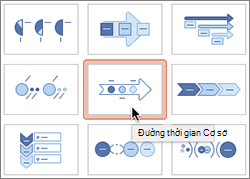
-
Bấm vào chỗ dành sẵn [Văn bản] và nhập chi tiết sự kiện của bạn.
Mẹo: Bạn cũng có thể mở Ngăn Văn bản và nhập văn bản của mình ở đó. Trên tab Thiết kế SmartArt , bấm Ngăn Văn bản.
-
Bấm vào một hình trong đường thời gian.
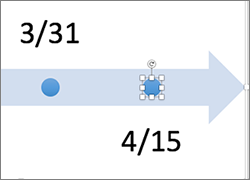
-
Trên tab Thiết kế SmartArt , bấm Thêm Hình dạng, rồi bấm Thêm Hình dạng Trước hoặc Thêm Hình dạng Sau.
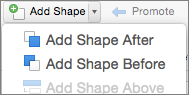
-
Nhập văn bản bạn muốn.
-
Trên đường thời gian, bấm vào văn bản của sự kiện bạn muốn di chuyển.
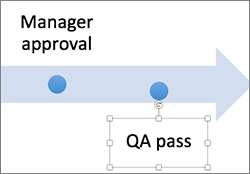
-
Trên tab Thiết kế SmartArt , bấm Di chuyển Lên (trái) hoặc Di chuyển Xuống (phải).

-
Bấm vào đường thời gian.
-
Trên tab Thiết kế SmartArt , trỏ đến pa-nen bố trí và bấm vào mũi tên xuống.
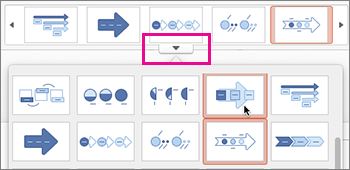
-
Chọn một đường thời gian hoặc đồ họa SmartArt liên quan đến quy trình, như sau:
-
Để thể hiện tiến trình trong một đường thời gian, hãy bấm Vào Tiến trình Có điểm nhấn.
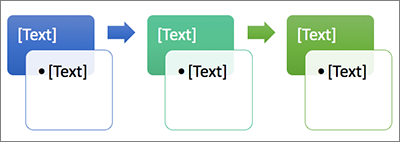
-
Để tạo đường thời gian có ảnh hoặc ảnh, hãy bấm Danh sách Ảnh Liên tục. Hình tròn được thiết kế để chứa ảnh.
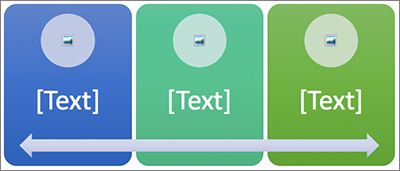
-
-
Bấm vào đường thời gian.
-
Trên tab Thiết kế SmartArt , bấm Thay đổi Màu, rồi bấm vào tổ hợp màu bạn muốn.
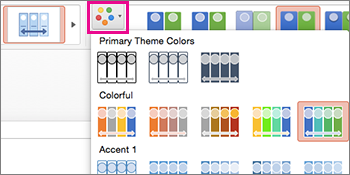
Mang lại diện mạo chuyên nghiệp cho đường thời gian của bạn bằng cách sử dụng kiểu SmartArt để áp dụng kết hợp các hiệu ứng, chẳng hạn như kiểu đường kẻ, góc xiên hoặc phối cảnh 3-D.
-
Bấm vào đường thời gian.
-
Trên tab Thiết kế SmartArt , bấm vào kiểu bạn muốn.











