Tạo nhiệm vụ Outlook trong OneNote
Khi bạn ghi chú và lập kế hoạch cho dự án trong OneNote, bạn có thể tự hỏi làm thế nào để quản lý hạn chót và nhớ những việc trong danh sách việc cần làm của mình. Một cách là tạo các nhiệm vụ Outlook. Sau đó, bạn có thể xem và theo dõi các tác vụ đó trong Outlook và thậm chí nhận được lời nhắc.
Tạo nhiệm vụ Outlook trong OneNote
-
Trong OneNote, hãy chọn các từ mà bạn muốn trở thành nhiệm vụ của mình.
-
Trong menu xuất hiện, hãy bấm vào mũi tên bên cạnh nút Nhiệm vụ Outlook và chọn lời nhắc.
Cờ sẽ xuất hiện bên cạnh nhiệm vụ của bạn trong OneNote và nhiệm vụ của bạn sẽ được thêm vào Outlook.
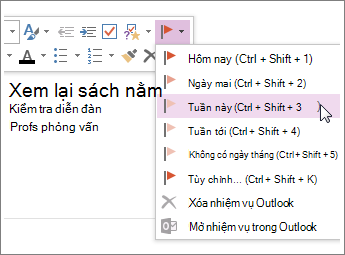
Mẹo: Bạn cũng có thể sử dụng menu này để thêm thẻ ghi chú. Thẻ ghi chú rất tiện lợi cho những việc như tạo danh sách việc cần làm hoặc đánh dấu mục là quan trọng. Tuy nhiên không giống như nhiệm vụ Outlook (cờ), thẻ ghi chú là tính năng của OneNote. Bạn có thể gắn thẻ cho mục hành động trong ghi chú cuộc họp trong OneNote, nhưng chúng sẽ không hiển thị trong Outlook.
Tìm một nhiệm vụ trong OneNote
-
Trên tab Nhà trong OneNote, hãy chọn Tìm Thẻ.
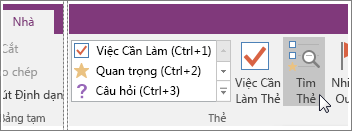
Các nhiệm vụ Outlook của bạn sẽ nằm trong ngăn Tóm tắt Thẻ ở bên phải.
Lưu ý: Nhiệm vụ Outlook là các mục có cờ hoặc dấu kiểm. Bạn cũng sẽ nhìn thấy thẻ OneNote ở đây, chẳng hạn như những việc bạn đã đánh dấu để theo dõi hoặc gắn thẻ là câu hỏi.
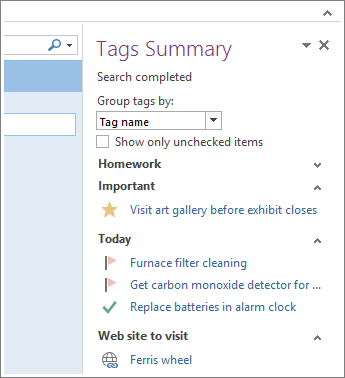
Đánh dấu nhiệm vụ là hoàn thành
-
Trong ngăn Tóm tắt Thẻ trong OneNote, hãy chọn thẻ bên cạnh một nhiệm vụ Outlook.
Nhiệm vụ sẽ được đánh dấu là hoàn thành cả trong ngăn Tóm tắt Thẻ OneNote và trong Outlook.
Mẹo:
-
Khi bạn đánh dấu một nhiệm vụ là hoàn thành trong Outlook, nhiệm vụ đó sẽ được đánh dấu là hoàn thành trong OneNote khi Outlook và OneNote đồng bộ hóa. Nếu bạn đánh dấu một nhiệm vụ là hoàn thành trong OneNote, nhiệm vụ đó sẽ được đánh dấu là hoàn thành trong Outlook và được loại bỏ khỏi danh sách nhiệm vụ của bạn.
-
Nếu bạn muốn thêm nhiệm vụ trở lại vào Outlook, hãy chọn lại hộp đó.
Xóa một nhiệm vụ
Nếu bạn quyết định là bạn không cần một nhiệm vụ, bạn có thể loại bỏ nhiệm vụ đó. Bạn có hai lựa chọn: Xóa nhiệm vụ khỏi Outlook mà cũng loại bỏ thẻ (cờ) khỏi OneNote (văn bản sẽ vẫn ở trong ghi chú OneNote của bạn) hoặc Loại bỏ thẻ ra khỏi OneNote và giữ nhiệm vụ trong Outlook.
Để loại bỏ nhiệm vụ khỏi Outlook:
-
Hãy bấm chuột phải vào thẻ trong ghi chú của bạn và chọn Xóa Nhiệm vụ Outlook.
Văn bản vẫn ở trong OneNote và nhiệm vụ được loại bỏ khỏi Outlook.
Để giữ nhiệm vụ trong Outlook và loại bỏ cờ khỏi OneNote:
-
Hãy bấm chuột phải vào thẻ trong ghi chú của bạn và chọn Loại bỏ Thẻ.
Thẻ (cờ) được loại bỏ khỏi OneNote và nhiệm vụ vẫn ở trong Outlook.
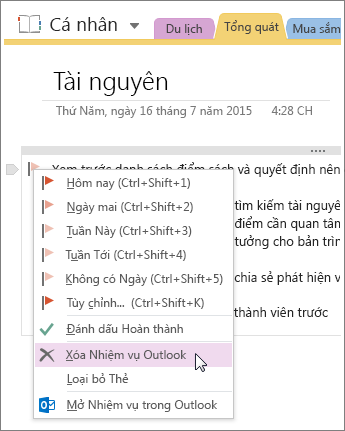
OneNote và Outlook cũng có thể cùng phối hợp theo các cách khác. Ví dụ, bạn có thể chèn chi tiết cuộc họp và gửi ghi chú trong thư email.










