Trong Microsoft Access, macro được đính kèm với các đối tượng giao diện người dùng (UI) như nút lệnh, hộp văn bản, biểu mẫu và báo cáo được gọi là macro giao diện người dùng. Điều này phân biệt chúng với macro dữ liệu, được đính kèm vào bảng. Bạn sử dụng macro (UI) để tự động hóa một chuỗi các hành động, chẳng hạn như mở một đối tượng khác, áp dụng bộ lọc, bắt đầu thao tác xuất và nhiều tác vụ khác. Bài viết này giới thiệu với bạn về bộ dựng macro mới được thiết kế lại và hiển thị cho bạn các tác vụ cơ bản liên quan đến việc tạo macro giao diện người dùng.
Lưu ý: Bài viết này không áp dụng cho các ứng dụng web Access.
Trong bài viết này
Tổng quan
Macro có thể được chứa trong các đối tượng macro (đôi khi được gọi là macro độc lập) hoặc có thể được nhúng vào thuộc tính sự kiện của biểu mẫu, báo cáo hoặc điều khiển. Macro được nhúng trở thành một phần của đối tượng hoặc điều khiển trong đó chúng được nhúng. Các đối tượng macro được hiển thị trong Ngăn Dẫn hướng, bên dưới Macro; macro nhúng không có.
Mỗi macro được tạo thành từ một hoặc nhiều hành động macro. Tùy thuộc vào ngữ cảnh bạn đang làm việc, một số hành động macro có thể không sẵn dùng.
Bộ dựng Macro
Dưới đây là một số điểm nổi bật của tính năng chính trong Bộ dựng Macro.
-
Danh mục Hành động Hành động macro được sắp xếp theo loại và có thể tìm kiếm.
-
IntelliSense Khi nhập biểu thức, IntelliSense sẽ đề xuất các giá trị có thể có và cho phép bạn chọn đúng giá trị.
-
Phím tắt Sử dụng các tổ hợp phím để viết macro nhanh hơn, dễ dàng hơn.
-
Quy trình chương trình Tạo macro dễ đọc hơn với dòng chú thích và nhóm hành động.
-
Câu lệnh có điều kiện Cho phép thực thi lô-gic phức tạp hơn với hỗ trợ lồng If/Else/Else If.
-
Tái sử dụng macro Danh mục Hành động hiển thị các macro khác mà bạn đã tạo, cho phép bạn sao chép chúng vào macro mà bạn đang làm việc.
-
Chia sẻ dễ dàng hơn Sao chép macro, sau đó dán nó dưới dạng XML vào email, bài đăng nhóm tin, blog hoặc website mẫu mã.
Đây là video hướng dẫn bạn qua các khu vực chính của Bộ dựng Macro.

Tạo macro độc lập
Quy trình này tạo một đối tượng macro độc lập sẽ xuất hiện bên dưới Macro trong Ngăn Dẫn hướng. Macro độc lập rất hữu ích khi bạn muốn tái sử dụng macro ở nhiều vị trí của ứng dụng. Bằng cách gọi macro từ các macro khác, bạn có thể tránh trùng lặp cùng một mã ở nhiều nơi.
-
Trên tab Tạo, trong nhóm Macro & Mã, bấm vào Macro.
Access sẽ mở Bộ dựng Macro. -
Trên Thanh công cụ Truy nhập Nhanh, bấm Lưu.
-
Trong hộp thoại Lưu Như, hãy nhập tên cho macro, rồi bấm OK.
-
Tiếp tục với mục Thêm hành động vào macro.
Tạo macro nhúng
Quy trình này tạo macro được nhúng trong thuộc tính sự kiện của một đối tượng. Macro như vậy không xuất hiện trong Ngăn Dẫn hướng nhưng có thể được gọi từ các sự kiện như Khi Tải hoặc Khi Bấm.
Vì macro trở thành một phần của đối tượng biểu mẫu hoặc báo cáo nên macro nhúng được đề xuất để tự động hóa các tác vụ cụ thể cho một biểu mẫu hoặc báo cáo cụ thể.
-
Trong Ngăn Dẫn hướng, bấm chuột phải vào biểu mẫu hoặc báo cáo có chứa macro, rồi bấm Dạng xem Bố trí.
-
Nếu chưa hiển thị bảng thuộc tính, bấm F4 để hiển thị.
-
Bấm vào điều khiển hoặc phần có chứa thuộc tính sự kiện mà bạn muốn nhúng macro. Bạn cũng có thể chọn điều khiển hoặc mục (hoặc toàn bộ biểu mẫu hay báo cáo) bằng cách sử dụng danh sách thả xuống bên dưới Loại Lựa chọn ở đầu trang thuộc tính.
-
Trong ngăn tác vụ Bảng Thuộc tính, bấm vào tab Sự kiện.
-
Bấm vào hộp thuộc tính cho sự kiện bạn muốn kích hoạt macro. Ví dụ: đối với nút lệnh, nếu bạn muốn macro chạy khi bấm nút, hãy bấm vào hộp thuộc tính Khi Bấm.
-
Nếu hộp thuộc tính có chứa các từ [Macro đã nhúng], điều này có nghĩa là một macro đã được tạo ra cho sự kiện này. Bạn có thể chỉnh sửa macro bằng cách tiếp tục với các bước còn lại trong quy trình này.
-
Nếu hộp thuộc tính chứa các từ [Thủ tục Sự kiện], điều này có nghĩa là một thủ tục Visual Basic for Applications (VBA) đã được tạo ra cho sự kiện này. Trước khi bạn có thể nhúng macro vào sự kiện, bạn sẽ cần loại bỏ thủ tục. Bạn có thể thực hiện điều này bằng cách xóa các từ [Thủ tục Sự kiện], nhưng trước tiên, bạn nên kiểm tra thủ tục sự kiện để đảm bảo rằng việc loại bỏ nó sẽ không làm hỏng chức năng cần thiết trong cơ sở dữ liệu. Trong một số trường hợp, bạn có thể tạo lại chức năng của thủ tục VBA bằng cách sử dụng macro nhúng.
-
Bấm vào nút Dựng

-
Nếu hộp thoại Chọn Bộ dựng xuất hiện, hãy đảm bảo đã chọn Bộ dựng Macro , rồi bấm OK.
Access sẽ mở Bộ dựng Macro. Tiếp tục với phần tiếp theo để thêm hành động vào macro.
Thêm hành động vào macro
Hành động là các lệnh riêng lẻ tạo nên macro và mỗi lệnh được đặt tên theo chức năng của macro, ví dụ: FindRecord hoặc CloseDatabase.
Bước 1: Duyệt hoặc tìm kiếm một hành động macro
Bước đầu tiên trong việc thêm hành động là tìm nó trong danh sách thả xuống Thêm Hành động Mới hoặc trong Danh mục Hành động.
Lưu ý:
-
Theo mặc định, danh sách thả xuống Thêm Hành động Mới và Danh mục Hành động chỉ hiển thị những hành động sẽ thực thi trong cơ sở dữ liệu không đáng tin cậy. Để xem tất cả các hành động:
-
Trên tab Thiết kế , trong nhóm Hiện/Ẩn , hãy bấm Hiện Tất cả Hành động.
-
-
Nếu Danh mục Hành động không hiển thị, trên tab Thiết kế, trong nhóm Hiện/Ẩn , hãy bấm Vào Danh mục Hành động.
Để tìm một hành động, hãy sử dụng một trong các phương pháp sau đây:
-
Bấm vào mũi tên trong danh sách thả xuống Thêm Hành động Mới và cuộn xuống để tìm hành động. Các thành phần dòng chương trình được liệt kê trước tiên, sau đó là các hành động macro được liệt kê theo thứ tự bảng chữ cái.
-
Duyệt tìm hành động trong ngăn Danh mục Hành động. Các hành động được nhóm theo thể loại. Bung rộng từng danh mục để xem các hành động. Nếu bạn chọn một hành động, mô tả ngắn về hành động sẽ xuất hiện ở cuối Danh mục Hành động.
-
Tìm kiếm hành động trong ngăn Danh mục Hành động bằng cách nhập vào hộp Tìm kiếm ở đầu ngăn. Khi bạn nhập, danh sách các hành động sẽ được lọc để hiển thị tất cả macro có chứa văn bản đó. Access sẽ tìm kiếm cả tên macro và mô tả cho văn bản bạn nhập.
Bước 2: Thêm hành động vào macro
Sau khi bạn đã tìm thấy hành động macro mình muốn, hãy thêm hành động đó vào macro bằng cách sử dụng một trong các phương pháp sau:
-
Chọn một hành động trong danh sách Thêm Hành động Mới hoặc chỉ cần bắt đầu nhập tên hành động vào hộp. Access thêm hành động tại điểm hiển thị danh sách Thêm Hành động Mới.
-
Kéo hành động từ Danh mục Hành động vào ngăn macro. Thanh chèn sẽ xuất hiện để cho bạn biết vị trí sẽ chèn hành động khi bạn nhả nút chuột.
-
Bấm đúp vào hành động trong Danh mục Hành động.
-
Nếu một hành động được chọn trong ngăn macro, Access sẽ thêm hành động mới ngay bên dưới hành động đã chọn.
-
Nếu một nhóm, Nếu, Nếu, Khác hoặc Khối macro con được chọn trong ngăn macro, Access sẽ thêm hành động mới vào khối đó.
-
Nếu không có hành động hoặc khối nào được chọn trong ngăn macro, Access sẽ thêm hành động mới vào cuối macro.
Lưu ý:
-
Nếu bạn đã tạo một hoặc nhiều macro, chúng sẽ được liệt kê bên dưới nút Trong Cơ sở dữ liệu này trong Danh mục Hành động.
-
Việc kéo macro độc lập (macro được liệt kê bên dưới Macro) vào ngăn macro sẽ tạo một hành động RunMacro chạy macro mà bạn đã kéo vào. Sau đó, bạn có thể sử dụng danh sách thả xuống để gọi macro con, nếu có.
-
Nếu bạn chỉ muốn sao chép các hành động từ macro độc lập vào macro hiện tại (thay vì tạo hành động RunMacro ), hãy bấm chuột phải vào hành động đó trong Danh mục Hành động, rồi bấm Thêm Bản sao Macro.
-
Kéo macro nhúng (macro được liệt kê bên dưới đối tượng biểu mẫu hoặc báo cáo) vào ngăn macro sẽ sao chép các hành động từ macro đó vào macro hiện tại.
-
-
Bạn cũng có thể tạo một hành động bằng cách kéo một đối tượng cơ sở dữ liệu từ Ngăn Dẫn hướng vào ngăn macro. Nếu bạn kéo bảng, truy vấn, biểu mẫu, báo cáo hoặc mô-đun vào ngăn macro, Access sẽ thêm một hành động mở bảng, truy vấn, biểu mẫu hoặc báo cáo. Nếu bạn kéo macro khác vào ngăn macro, Access sẽ thêm một hành động chạy macro.
-
-
Bước 3: Điền các đối số
Hầu hết các hành động macro đều yêu cầu ít nhất một tham đối. Bạn có thể xem mô tả của từng đối số bằng cách chọn hành động, rồi di chuyển con trỏ qua các đối số. Đối với nhiều đối số, bạn có thể chọn một giá trị từ danh sách thả xuống. Nếu đối số yêu cầu bạn nhập vào một biểu thức, IntelliSense sẽ giúp bạn nhập biểu thức bằng cách đề xuất các giá trị có thể có khi bạn nhập, như minh họa dưới đây:
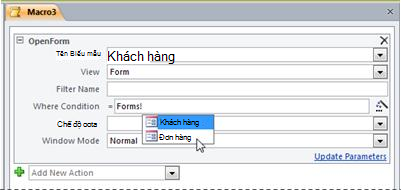
Khi bạn thấy giá trị mình muốn sử dụng, hãy thêm giá trị đó vào biểu thức của mình bằng cách bấm đúp vào giá trị đó hoặc sử dụng các phím mũi tên để tô sáng giá trị đó, rồi nhấn phím TAB hoặc ENTER.
Để biết thêm thông tin về cách tạo biểu thức, hãy xem bài viết Giới thiệu về biểu thức.
Giới thiệu về cách sử dụng IntelliSense với các thuộc tính trong cơ sở dữ liệu web
Khi bạn tạo macro UI nhúng trên biểu mẫu tương thích với web, IntelliSense cho phép bạn thêm bất kỳ thuộc tính biểu mẫu nào vào biểu thức. Tuy nhiên, trong cơ sở dữ liệu web, chỉ có thể truy nhập một tập hợp con các thuộc tính biểu mẫu bằng cách sử dụng macro giao diện người dùng. Ví dụ: với một điều khiển có tên là Control1 trên biểu mẫu có tên là Form1, IntelliSense sẽ cho phép bạn thêm [Biểu mẫu]! [Biểu mẫu 1]! [Control1]. [ControlSource] thành một biểu thức trong macro UI. Tuy nhiên, nếu sau đó bạn phát hành cơ sở dữ liệu lên Access Services, macro chứa biểu thức đó sẽ tạo ra lỗi khi biểu thức đó chạy trên máy chủ.
Bảng sau đây hiển thị các thuộc tính mà bạn có thể sử dụng trong macro giao diện người dùng trong cơ sở dữ liệu web:
|
Đối tượng hoặc điều khiển |
Thuộc tính mà bạn có thể sử dụng |
|
Form |
Caption, Dirty, AllowAdditions, AllowDeletions, AllowEdits |
|
Điều khiển Tab |
Visible |
|
Nhãn |
Chú thích, Nhìn thấy được, Màu Fore, Màu Nền |
|
Phần đính kèm |
Hiển thị, Đã bật |
|
Nút Lệnh |
Chú thích, Hiển thị, Đã bật, Màu Fore |
|
Hộp văn bản |
Enabled, Visible, Locked, Fore Color, Back Color, value |
|
Hộp Kiểm |
Đã bật, Nhìn thấy, Đã khóa, Giá trị |
|
Hình ảnh |
Hiển thị, Màu Nền |
|
Hộp Tổ hợp |
Đã bật, Nhìn thấy, Đã khóa, Giá trị |
|
Hộp danh sách |
Đã bật, Nhìn thấy, Đã khóa, Giá trị |
|
Trình duyệt Web |
Visible |
|
Subform |
Đã bật, Visible Locked |
|
Điều khiển Dẫn hướng |
Đã bật, Hiển thị |
Di chuyển một hành động
Hành động được thực hiện theo thứ tự, từ trên xuống dưới macro. Để di chuyển một hành động lên hoặc xuống trong macro, hãy sử dụng một trong các phương pháp sau đây:
-
Kéo hành động lên hoặc xuống đến nơi bạn muốn.
-
Chọn hành động, rồi nhấn CTRL + MŨI TÊN LÊN hoặc CTRL + MŨI TÊN XUỐNG.
-
Chọn hành động, rồi bấm vào mũi tên Di chuyển Lên hoặc Di chuyển Xuống ở bên phải của ngăn macro.
Xóa một hành động
Để xóa hành động macro:
-
Chọn hành động, rồi nhấn phím DELETE. Ngoài ra, bạn có thể bấm vào nút Xóa (X) ở bên phải của ngăn macro.
Lưu ý:
-
Nếu bạn xóa một khối hành động, chẳng hạn như khối If hoặc khối Nhóm, tất cả các hành động trong khối đó cũng sẽ bị xóa.
-
Các lệnh Di chuyển lên, Dichuyển xuống và Xóa cũng sẵn dùng trên menu lối tắt xuất hiện khi bạn bấm chuột phải vào một hành động macro.
-
Kiểm soát luồng chương trình với If, Else If và Else
Để thực thi hành động macro chỉ khi điều kiện nhất định là đúng, bạn hãy sử dụng khối If . Thao tác này sẽ thay thế cột Điều kiện được sử dụng trong các phiên bản Access trước. Bạn có thể mở rộng một khối Ifvới các khối Else If và Else , tương tự như các ngôn ngữ lập trình tuần tự khác như VBA.
Minh họa sau đây hiển thị khối If đơn giản, bao gồm các khối Else Ifvà Else :
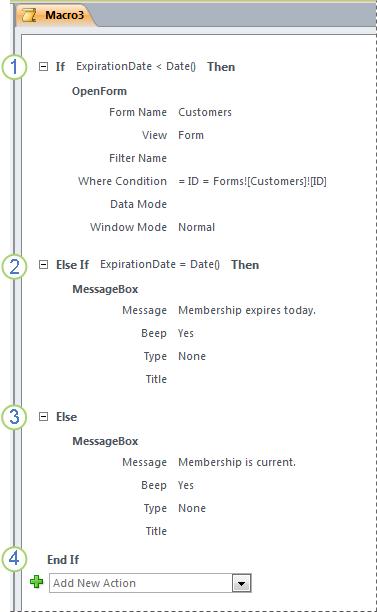
Khối If thực thi nếu trường ExpirationDate nhỏ hơn ngày hiện tại.
Khối Else If thực thi nếu trường ExpirationDate bằng ngày hiện tại.
Khối Else thực hiện nếu không có khối nào trước đó thực hiện.
Khối If kết thúc ở đây.
Thêm khối If vào macro
-
Chọn Nếu từ danh sách thả xuống Thêm Hành động Mới hoặc kéo từ ngăn Danh mục Hành động vào ngăn macro.
-
Trong hộp ở đầu khối If , nhập biểu thức xác định thời điểm khối được thực thi. Biểu thức phải là Boolean (nghĩa là, biểu thức được định trị là Có hoặc Không).
-
Thêm hành động vào khối If bằng cách chọn chúng từ danh sách thả xuống Thêm Hành động Mới xuất hiện trong khối hoặc bằng cách kéo chúng từ ngăn Danh mục Hành động vào khối If.
Add Else or Else If blocks to an If block
-
Chọn khối If , rồi ở góc dưới bên phải của khối, bấm thêm Else hoặc Add Else If.
-
Nếu bạn đang thêm một khối Else If , hãy nhập một biểu thức xác định thời điểm khối sẽ được thực thi. Biểu thức phải là Boolean (nghĩa là biểu thức định trị là True hoặc False).
-
Thêm hành động vào khối Else If or Else bằng cách chọn chúng từ danh sách thả xuống Thêm Hành động Mới xuất hiện trong khối hoặc bằng cách kéo chúng từ ngăn Danh mục Hành động vào khối.
Lưu ý:
-
Các lệnh để thêm các khối If, Else If và Else sẵn dùng trên menu lối tắt xuất hiện khi bạn bấm chuột phải vào một hành động macro.
-
nếu khối có thể được lồng lên đến 10 cấp độ sâu.
-
Tạo macro con
Mỗi macro có thể chứa nhiều macro con. Macro con được thiết kế được gọi theo tên từ hành động macro RunMacro hoặc OnError .
Bạn thêm khối Macro con vào macro theo cách tương tự như hành động macro, như được mô tả trong mục Thêm hành động vào macro. Sau khi đã thêm khối Macro con, bạn có thể kéo hành động macro vào khối đó hoặc chọn các hành động từ danh sách Thêm Hành động Mới xuất hiện bên trong khối.
Lưu ý:
-
Bạn cũng có thể tạo khối Macro con bằng cách chọn một hoặc nhiều hành động, bấm chuột phải vào chúng, rồi chọn Tạo Khối Macro con.
-
Macro con phải luôn là các khối cuối cùng trong macro; bạn không thể thêm bất kỳ hành động nào (ngoại trừ macro con khác) bên dưới macro con. Nếu bạn chạy macro chỉ chứa macro con mà không đặt tên cụ thể cho macro con bạn muốn, chỉ macro con đầu tiên sẽ chạy.
-
Để gọi macro con (ví dụ: trong thuộc tính sự kiện hoặc bằng cách sử dụng hành động RunMacro hoặc hành động OnError ), hãy sử dụng cú pháp sau đây:
macroname.submacroname
Nhóm các hành động liên quan lại với nhau
Bạn có thể cải thiện tính dễ đọc của macro bằng cách nhóm các hành động lại với nhau và gán tên có ý nghĩa cho nhóm. Ví dụ: bạn có thể nhóm các hành động mở và lọc biểu mẫu thành nhóm có tên "Biểu mẫu mở và lọc". Điều này giúp bạn dễ dàng xem những hành động nào liên quan đến nhau. Khối Nhóm không ảnh hưởng đến cách thực thi các hành động và nhóm không thể được gọi hoặc chạy riêng lẻ. Mục đích chính của macro là ghi nhãn cho nhóm hành động nhằm giúp bạn hiểu rõ macro khi đọc. Ngoài ra, trong khi chỉnh sửa một macro lớn, bạn có thể thu gọn từng khối nhóm xuống một dòng duy nhất, giảm số lần cuộn bạn phải thực hiện.
Nếu các hành động bạn muốn nhóm đã có trong macro, hãy sử dụng quy trình này để thêm chúng vào khối Nhóm:
-
Chọn hành động bạn muốn nhóm.
-
Bấm chuột phải vào các hành động đã chọn, rồi bấm Vào Tạo Khối Nhóm.
-
Trong hộp ở đầu khối Nhóm , nhập tên cho nhóm.
Nếu chưa có hành động:
-
Kéo khối Nhóm từ Danh mục Hành động vào ngăn macro.
-
Trong hộp ở đầu khối Nhóm , nhập tên cho nhóm.
-
Kéo hành động macro từ Danh mục Hành động vào khối Nhóm hoặc chọn các hành động từ danh sách Thêm Hành động Mới xuất hiện bên trong khối.
Nhóm khối có thể chứa các khối nhóm khác, và có thể được lồng lên đến tối đa 9 cấp độ sâu.
Bung rộng và thu gọn các hành động hoặc khối macro
Khi bạn tạo một macro mới, bộ dựng macro sẽ hiển thị các hành động macro với tất cả các đối số hiển thị. Tùy thuộc vào kích cỡ của macro, bạn có thể muốn thu gọn một số hoặc tất cả các hành động macro (và khối hành động) trong khi đang chỉnh sửa macro. Điều này giúp bạn dễ dàng có được dạng xem tổng thể của cấu trúc macro của mình. Bạn có thể mở rộng một số hoặc tất cả các hành động nếu cần để chỉnh sửa chúng.
Bung rộng hoặc thu gọn một hành động hoặc khối macro đơn
-
Bấm vào dấu cộng (+) hoặc dấu trừ (-) ở bên trái tên macro hoặc khối. Ngoài ra, nhấn phím MŨI TÊN LÊN và MŨI TÊN XUỐNG để chọn một hành động hoặc khối, rồi nhấn phím MŨI TÊN TRÁI hoặc MŨI TÊN PHẢI để thu gọn hoặc bung rộng hành động đó.
Bung rộng hoặc thu gọn tất cả các hành động macro (nhưng không chặn)
-
Trên tab Thiết kế , trong nhóm Thu gọn /Bung rộng, bấm Vào Bung rộng Hành động hoặc Thu gọn Hành động.
Bung rộng hoặc thu gọn tất cả các hành động và khối macro
-
Trên tab Thiết kế , trong nhóm Thu gọn /Bung rộng, bấm Bung rộng Tất cả hoặcThu gọn Tất cả.
Mẹo: Bạn có thể "xem nhanh" bên trong hành động đã thu gọn bằng cách di chuyển con trỏ trên hành động. Access hiển thị các đối số hành động trong mẹo công cụ.
Sao chép và dán hành động macro
Nếu bạn cần lặp lại các hành động mà bạn đã thêm vào macro, bạn có thể sao chép và dán các hành động hiện có nhiều như bạn thực hiện với các đoạn văn bản trong bộ xử lý văn bản. Khi bạn dán hành động, chúng sẽ được chèn ngay bên dưới hành động hiện được chọn. Nếu một khối được chọn, các hành động sẽ được dán bên trong khối.
Mẹo: Để nhanh chóng nhân đôi các hành động đã chọn, hãy nhấn giữ phím CTRL và kéo (các) hành động đến vị trí trong macro mà bạn muốn sao chép chúng.
Chia sẻ macro với người khác
Khi bạn sao chép các hành động macro vào bảng tạm, chúng có thể được dán dưới dạng Ngôn ngữ Đánh dấu Mở rộng (XML) vào bất kỳ ứng dụng nào chấp nhận văn bản. Điều này cho phép bạn gửi macro cho đồng nghiệp thông qua thông điệp email hoặc đăng macro lên diễn đàn thảo luận, blog hoặc website khác. Sau đó, người nhận có thể sao chép XML và dán nó vào Bộ dựng Macro Access 2010 của họ. Macro được tạo lại như khi bạn đã viết.
Chạy macro
Bạn có thể chạy macro bằng cách sử dụng bất kỳ phương pháp nào sau đây:
-
Bấm đúp vào macro trong Ngăn Dẫn hướng.
-
Gọi macro bằng cách sử dụng hành động macro RunMacrohoặc OnError .
-
Nhập tên macro vào thuộc tính Event của một đối tượng. Macro sẽ chạy khi sự kiện đó được kích hoạt.
Gỡ lỗi macro
Nếu bạn gặp sự cố khi chạy macro, có một vài công cụ mà bạn có thể sử dụng để khắc phục sự cố.
Thêm hành động xử lý lỗi vào macro
Chúng tôi khuyên bạn nên thêm các hành động xử lý lỗi vào mỗi macro khi bạn viết và để chúng trong macro vĩnh viễn. Khi bạn sử dụng phương pháp này, Access sẽ hiển thị mô tả lỗi khi chúng xảy ra. Các mô tả lỗi giúp bạn hiểu lỗi để bạn có thể khắc phục sự cố nhanh hơn.
Sử dụng quy trình sau đây để thêm macro con xử lý lỗi vào macro:
-
Mở macro trong dạng xem Thiết kế.
-
Ở cuối macro, chọn Macro con từ danh sách thả xuống Thêm Hành động Mới.
-
Trong hộp ngay bên phải từ Macro con, hãy nhập tên cho macro con, chẳng hạn như ErrorHandler.
-
Từ danh sách thả xuống Thêm Hành động Mới xuất hiện trong khối Macro con, chọn hành động macro MessageBox .
-
Trong hộp Thư , nhập văn bản sau đây: =[MacroError].[ Mô tả]
-
Ở cuối macro, chọn OnError từ danh sách thả xuống Thêm Hành động Mới.
-
Đặt đối số Đi đến thành Tên Macro.
-
Trong hộp Tên Macro , nhập tên macro con xử lý lỗi của bạn (trong ví dụ này là ErrorHandler).
-
Kéo hành động macro OnError lên ngay đầu macro.
Minh họa sau đây hiển thị macro với hành động OnError và macro con có tên là ErrorHandler.
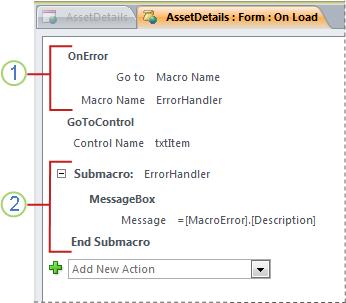
Hành động macro OnError được đặt ở đầu macro và gọi macro con ErrorHandler trong trường hợp có lỗi.
Macro con ErrorHandler chỉ chạy nếu được gọi là hành động OnError và hiển thị hộp thông báo mô tả lỗi.
Sử dụng lệnh Một Bước
Bước Đơn là chế độ gỡ lỗi macro mà bạn có thể sử dụng để thực thi một hành động macro mỗi lần. Sau khi thực hiện từng hành động, một hộp thoại sẽ xuất hiện hiển thị thông tin về hành động và bất kỳ mã lỗi nào đã xảy ra. Tuy nhiên, vì không có mô tả về lỗi trong hộp thoại Một Bước Macro, chúng tôi khuyên bạn nên sử dụng phương pháp macro con xử lý lỗi được mô tả trong phần trước.
Để khởi động chế độ Một Bước:
-
Mở macro trong dạng xem Thiết kế.
-
Trên tab Thiết kế , trong nhóm Công cụ , hãy bấm Bước Đơn.
-
Lưu và đóng macro.
Lần sau khi bạn chạy macro, hộp thoại Bước Đơn Macro sẽ xuất hiện. Hộp thoại sẽ hiển thị thông tin sau đây về từng hành động:
-
Tên macro
-
Điều kiện (đối với các khối If)
-
Tên Hành động
-
Tham đối
-
Số Lỗi (số lỗi 0 nghĩa là không xảy ra lỗi)
Khi bạn thực hiện từng bước trong các hành động, hãy bấm vào một trong ba nút trong hộp thoại:
-
Để xem thông tin về hành động tiếp theo trong macro, nhấn Bước.
-
Để dừng bất kỳ macro nào hiện đang chạy, hãy bấm Dừng Tất cả Macro. Chế độ Một Bước sẽ vẫn có hiệu lực vào lần tiếp theo bạn chạy macro.
-
Để thoát chế độ Một Bước và tiếp tục chạy macro, hãy bấm Tiếp tục.
Lưu ý:
-
Nếu bạn nhấn Bước sau hành động cuối cùng trong macro, chế độ Bước Đơn sẽ vẫn có hiệu lực vào lần tiếp theo bạn chạy macro.
-
Để vào chế độ Một Bước trong khi macro đang chạy, nhấn CTRL+BREAK.
-
Để vào chế độ Một Bước tại một điểm cụ thể trong macro, hãy thêm hành động macro SingleStep tại thời điểm đó.
-
Chế độ Một Bước không sẵn dùng trong cơ sở dữ liệu Web.
-
Chuyển đổi macro thành mã VBA
Macro cung cấp một tập hợp con các lệnh sẵn dùng trong ngôn Visual Basic for Applications lập trình (VBA). Nếu bạn quyết định mình cần nhiều chức năng hơn so với các macro có thể cung cấp, bạn có thể dễ dàng chuyển đổi một đối tượng macro độc lập thành mã VBA, rồi sử dụng bộ tính năng mở rộng mà VBA cung cấp. Tuy nhiên, hãy nhớ rằng mã VBA sẽ không chạy trong trình duyệt; bất kỳ mã VBA nào mà bạn thêm vào cơ sở dữ liệu Web sẽ chỉ chạy khi cơ sở dữ liệu được mở trong Access.
Lưu ý: Bạn không thể chuyển đổi macro được nhúng thành mã VBA.
Để chuyển đổi macro thành mã VBA:
-
Trong Ngăn Dẫn hướng, bấm chuột phải vào đối tượng macro, rồi bấm vào cửa sổ Thiết kế.
-
Trên tab Thiết kế , trong nhóm Công cụ , bấm vào Chuyển đổi Macro thành Visual Basic.
-
Trong hộp thoại Chuyển đổi macro , hãy xác định xem bạn có muốn mã xử lý lỗi và chú thích được thêm vào mô-đun VBA hay không, rồi bấm vào Chuyển đổi.
Access xác nhận rằng macro đã được chuyển đổi và mở ứng dụng Visual Basic Trình soạn thảo. Bấm đúp vào Macro đã Chuyển đổi trong ngăn Project để xem và chỉnh sửa mô-đun.










