Khi nhập dữ liệu vào biểu mẫu trong cơ sở dữ liệu Access trên máy tính, việc chọn giá trị từ danh sách sẽ nhanh hơn và dễ dàng hơn là nhớ giá trị cần nhập. Danh sách các lựa chọn cũng giúp đảm bảo rằng giá trị được nhập vào một trường thích hợp. Điều khiển danh sách có thể kết nối với dữ liệu hiện có hoặc có thể hiển thị các giá trị cố định mà bạn nhập khi tạo điều khiển. Đọc tiếp để tìm hiểu về các điều khiển danh sách sẵn dùng cho biểu mẫu Access, cũng như cách tạo và tùy chỉnh chúng.
Bạn muốn làm gì?
Tìm hiểu về các loại điều khiển hộp danh sách
Access cung cấp hai điều khiển danh sách cho biểu mẫu — hộp danh sách và hộp tổ hợp.
Hộp danh sách Điều khiển hộp danh sách hiển thị danh sách các giá trị hoặc lựa chọn. Hộp danh sách chứa các hàng dữ liệu và thường có kích cỡ để hiển thị nhiều hàng ở mọi thời điểm. Các hàng có thể có một hoặc nhiều cột, có thể xuất hiện kèm theo hoặc không có đầu đề. Nếu danh sách có nhiều hàng hơn số hàng có thể được hiển thị trong điều khiển, Access sẽ hiển thị thanh cuộn trong điều khiển. Người dùng bị giới hạn ở các lựa chọn được đưa ra trong hộp danh sách; bạn không thể nhập giá trị vào hộp danh sách.
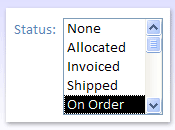
Hộp tổ hợp Điều khiển hộp tổ hợp cung cấp một cách nhỏ gọn hơn để trình bày danh sách các lựa chọn; danh sách được ẩn cho đến khi bạn bấm vào mũi tên thả xuống. Hộp tổ hợp cũng cung cấp cho bạn khả năng nhập giá trị không có trong danh sách. Bằng cách này, điều khiển hộp tổ hợp kết hợp các tính năng của hộp văn bản và hộp danh sách.
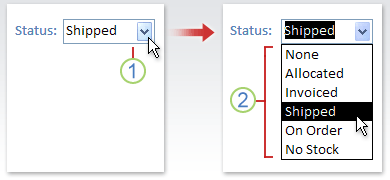
1. Bấm vào mũi tên để hiển thị danh sách thả xuống.
2. Bấm vào một tùy chọn trong danh sách thả xuống.
Hộp danh sách và hộp tổ hợp có thể được gắn kết hoặc điều khiển không liên kết. Các điều khiển này có thể tra cứu giá trị trong danh sách cố định mà bạn tự nhập hoặc có thể tra cứu giá trị trong bảng hoặc truy vấn. Để tạo hộp danh sách liên kết hoặc hộp tổ hợp tra cứu giá trị trong bảng hoặc truy vấn, hãy đảm bảo rằng biểu mẫu được dựa trên nguồn bản ghi bao gồm trường khóa ngoại hoặc Trường tra cứu. Điều này giúp bạn có thể tạo mối quan hệ cần thiết để nối kết dữ liệu trong hộp danh sách hoặc hộp tổ hợp với dữ liệu trên biểu mẫu.
Tạo hộp danh sách hoặc hộp tổ hợp bằng cách sử dụng trình hướng dẫn
-
Bấm chuột phải vào biểu mẫu trong Ngăn dẫn hướng, rồi bấm vào Dạng xem thiết kế.
Lưu ý: Quy trình này giả định rằng biểu mẫu được gắn kết với một bảng hoặc truy vấn. Một số bước sẽ không áp dụng nếu biểu mẫu không được liên kết. Để xác định xem biểu mẫu có được liên kết với bảng hoặc truy vấn hay không, nhấn F4 để hiển thị bảng thuộc tính. Trên tab Dữ liệu của bảng thuộc tính, hộp thuộc tính Nguồn Bản ghi sẽ hiển thị bảng hoặc truy vấn mà biểu mẫu được liên kết.
-
Trên tab Thiết kế Biểu mẫu , trong nhóm Điều khiển , hãy đảm bảo chọn Sử dụng Trình hướng dẫn Điều khiển.
-
Bấm công cụ Hộp Danh


-
Trên biểu mẫu, hãy bấm vào nơi bạn muốn đặt hộp danh sách hoặc hộp tổ hợp.
-
Tùy theo lựa chọn của bạn, Trình hướng dẫn Hộp Danh sách hoặc Trình hướng dẫn Hộp Tổ hợp sẽ khởi động.
-
-
Khi trình hướng dẫn hỏi cách bạn muốn lấy giá trị cho điều khiển, hãy thực hiện một trong các thao tác sau:
-
Nếu bạn muốn hiển thị dữ liệu hiện tại từ nguồn bản ghi, hãy bấm tôi muốn hộp danh sách/hộp tổ hợp tra cứu các giá trị trong bảng hoặc truy vấn.
-
Nếu bạn muốn hiển thị danh sách cố định các giá trị hiếm khi thay đổi, hãy bấm vào Tôi sẽ nhập các giá trị mà tôi muốn.
-
Nếu bạn muốn điều khiển thực hiện thao tác tìm, thay vì đóng vai trò là công cụ nhập dữ liệu, hãy bấm vào Tìm bản ghi trên biểu mẫu của tôi dựa trên giá trị tôi đã chọn trong hộp danh sách /hộp tổ hợp của mình. Thao tác này sẽ tạo điều khiển không liên kết với macro nhúng thực hiện thao tác tìm kiếm dựa trên giá trị mà người dùng nhập vào.
-
-
Làm theo hướng dẫn để xác định cách các giá trị sẽ xuất hiện.
-
Nếu bạn đã chọn một trong hai tùy chọn đầu tiên trên trang đầu tiên của trình hướng dẫn, trình hướng dẫn sẽ hỏi bạn muốn Access làm gì khi bạn chọn một giá trị. Thực hiện một trong những thao tác sau:
-
Để tạo tài liệu kiểm soát không gắn kết, hãy bấm Nhớ giá trị để dùng sau này. Điều này có nghĩa là Access sẽ giữ giá trị đã chọn cho đến khi người dùng thay đổi hoặc đóng biểu mẫu nhưng sẽ không ghi giá trị vào bảng.
-
Để tạo một kiểm soát được gắn, hãy bấm vào Lưu trữ giá trị đó trong trường này, rồi chọn trường bạn muốn liên kết với điều khiển.
-
-
Bấm Tiếp và nhập nhãn cho điều khiển. Nhãn này sẽ được hiển thị bên cạnh điều khiển.
-
Bấm Kết thúc.
Tạo hộp danh sách hoặc hộp tổ hợp bằng cách thêm trường Tra cứu vào biểu mẫu
Bạn có thể tạo hộp danh sách hoặc hộp tổ hợp liên kết bằng cách thêm trường Tra cứu vào biểu mẫu.
-
Tạo trường Tra cứu trong bảng. Trường Tra cứu bạn tạo có thể có đa giá trị hoặc chứa một giá trị duy nhất.
Để biết thêm thông tin về cách tạo trường Tra cứu đa giá trị, hãy xem bài viết Tạo hoặc xóa trường đa giá trị.
-
Thực hiện một trong những thao tác sau:
-
Tạo biểu mẫu mới dựa trên nguồn bản ghi có chứa trường Tra cứu. Ví dụ: trong Ngăn Dẫn hướng, chọn một bảng hoặc truy vấn có chứa trường Tra cứu, rồi trên tab Tạo, trong nhóm Biểu mẫu, bấm vào Biểu mẫu.
Access tự động tạo hộp tổ hợp cho trường Tra cứu.
-
Thêm hộp danh sách hoặc hộp tổ hợp vào biểu mẫu:
-
Trong cửa sổ Thiết kế, mở biểu mẫu dựa trên nguồn bản ghi có chứa trường Tra cứu.
-
Nếu ngăn Danh sách Trường không hiển thị, nhấn Alt+F8 để hiển thị ngăn.
-
Bấm đúp vào trường Tra cứu hoặc kéo trường Tra cứu từ ngăn Danh sách Trường vào biểu mẫu. Access sẽ tự động tạo hộp tổ hợp được liên kết với trường.
Mẹo: Để thay đổi hộp tổ hợp thành hộp danh sách (hoặc ngược lại), hãy bấm chuột phải vào điều khiển, bấm Đổi Thành trên menu lối tắt, rồi bấm vào loại điều khiển bạn muốn.
-
-
Tạo hộp danh sách hoặc hộp tổ hợp mà không sử dụng trình hướng dẫn
Khi bạn tạo hộp danh sách hoặc hộp tổ hợp mà không sử dụng trình hướng dẫn, bạn tự đặt nhiều thuộc tính của điều khiển. Nếu bạn muốn biết thêm thông tin về một thuộc tính cụ thể, hãy bấm vào hộp thuộc tính thích hợp, rồi nhấn F1.
-
Mở biểu mẫu trong dạng xem Thiết kế.
-
Trên tab Thiết kế Biểu mẫu , trong nhóm Điều khiển , đảm bảo rằng mục Sử dụng Trình hướng dẫn Điều khiển không được chọn.
-
Bấm vào Hộp Danh sách


-
Bấm một lần vào bên trong biểu mẫu để tạo điều khiển có kích cỡ mặc định hoặc bấm và kéo cho đến khi điều khiển đạt kích cỡ mong muốn.
-
Khi điều khiển vẫn được chọn, hãy nhấn F4 để mở bảng thuộc tính của điều khiển đó.
-
Đặt thuộc tính Loại Nguồn Hàngvà Nguồn Hàng , kèm theo hướng dẫn từ bảng sau đây.
Để thực hiện điều này...
đặt thuộc tính Loại Nguồn Hàng thành...
và đặt thuộc tính Nguồn Hàng như sau:
Hiển thị giá trị từ bảng hoặc truy vấn hoặc kết quả của câu lệnh SQL
Bảng/Truy vấn
Trong danh sách thả xuống, chọn bảng hoặc truy vấn có chứa các giá trị mà bạn muốn xuất hiện trong hộp danh sách hoặc hộp tổ hợp.
–hoặc–
Nhập câu lệnh SQL.
–hoặc–
Trên tab Dữ liệu của trang thuộc tính, bấm

Hiển thị danh sách giá trị cố định
Danh sách Giá trị
Nhập danh sách các giá trị cố định được phân tách bằng dấu chấm phẩy (;). Ví dụ: Phía Bắc; South; East; West
–hoặc–
Trên tab Dữ liệu của trang thuộc tính, bấm

Hiển thị danh sách các trường từ bảng hoặc truy vấn
Danh sách Trường
Trong danh sách thả xuống, chọn bảng hoặc truy vấn có chứa tên trường mà bạn muốn xuất hiện trong hộp danh sách hoặc hộp tổ hợp.
-
Nếu bạn muốn nhiều cột xuất hiện trong điều khiển, hãy bấm vào hộp thuộc tính Số đếm Cột và nhập số cột bạn muốn. Đặt thuộc tính Độ rộng Cột để điều chỉnh độ rộng của cột. Để biết thêm thông tin về từng thuộc tính, hãy đặt con trỏ vào hộp thuộc tính, rồi nhấn F1.
-
Nếu bạn muốn Access lưu trữ giá trị bạn chọn, hãy bấm vào hộp thuộc tính Nguồn Điều khiển và chọn trường mà bạn muốn liên kết với hộp danh sách hoặc hộp tổ hợp.
Tùy chỉnh hộp danh sách hoặc hộp tổ hợp
Khi biểu mẫu mở trong cửa sổ Thiết kế, hãy đảm bảo rằng hộp danh sách hoặc hộp tổ hợp được chọn, rồi nhấn F4 để mở bảng thuộc tính cho điều khiển. Sau đó, thực hiện một trong các thao tác sau:
-
Thay đổi thứ tự sắp xếp trong hộp danh sách hoặc hộp tổ hợp Nếu bạn đã sử dụng trình hướng dẫn để tạo hộp danh sách hoặc hộp tổ hợp, Access sẽ tự động sắp xếp các hàng tạo thành danh sách theo cột hiển thị đầu tiên. Nếu bạn muốn xác định thứ tự sắp xếp khác hoặc nếu bạn đã đặt thuộc tính Nguồn Hàng của điều khiển thành truy vấn đã lưu, hãy sử dụng thủ tục sau đây:
-
Bấm vào tab Dữ liệu, rồi bấm vào hộp thuộc tính Nguồn Hàng.
-
Trên tab Dữ liệu của trang thuộc tính, bấm

-
Trong hàng Sắp xếp cho cột bạn muốn sắp xếp, hãy xác định thứ tự sắp xếp bạn muốn.
-
-
Liên kết một cột từ hộp danh sách hoặc hộp tổ hợp
Trong hộp thuộc tính Cột Liên kết của hộp danh sách hoặc hộp tổ hợp, hãy chỉ định một số tương ứng với vị trí của cột trong hộp danh sách hoặc hộp tổ hợp. Ví dụ: nhập 1 để liên kết cột đầu tiên trong hộp danh sách hoặc hộp tổ hợp với trường cơ sở đã xác định trong thuộc tính Nguồn Điều khiển. Bao gồm các cột ẩn khi bạn đếm số cột.
Nếu bạn đặt thuộc tính Cột Liên kết là 0, Access sẽ lưu chỉ mục danh sách thay vì một giá trị từ một trong các cột. Điều này rất hữu ích nếu bạn muốn lưu trữ một chuỗi các số thay vì giá trị danh sách.
-
Ẩn cột trong hộp danh sách hoặc hộp tổ hợp trên biểu mẫu
-
Trong hộp thuộc tính Độ rộng Cột, nhập 0 cho cột hoặc cột bạn muốn ẩn.
Ví dụ: giả sử bạn có một hộp tổ hợp hai cột được liên kết có cột ID Nhà cung cấp rộng 0,5" và cột Tên Nhà cung cấp rộng 2". Cột ID Nhà cung cấp là cột đầu tiên trong danh sách, vì vậy thuộc tính Độ rộng Cột được đặt thành 0,5"; 2". Để ẩn cột ID Nhà cung cấp, hãy đặt thuộc tính Độ rộng Cột thành 0"; 2". Cột ID Nhà cung cấp vẫn có thể là cột liên kết, ngay cả khi cột đó được ẩn.
Lưu ý: Trong hộp tổ hợp, cột hiển thị đầu tiên được hiển thị trong phần hộp văn bản của hộp tổ hợp khi danh sách không được hiển thị. Ví dụ: cột Tên Nhà cung cấp trong ví dụ trước đó sẽ được hiển thị vì cột ID Nhà cung cấp bị ẩn. Nếu cột ID_nhà_cung_cấp không bị ẩn, cột đó sẽ được hiển thị thay vì cột Tên Nhà_cung cấp.
-
-
Thêm đầu đề cột vào hộp tổ hợp trên biểu mẫu
-
Trong hộp thuộc tính Đầu đề Cột, hãy bấm Có để hiển thị đầu đề cột. Đầu đề trong hộp tổ hợp chỉ xuất hiện khi danh sách đang mở.
Nếu hộp tổ hợp hoặc hộp danh sách dựa trên nguồn bản ghi, Access sẽ sử dụng tên trường từ nguồn bản ghi làm đầu đề cột. Nếu hộp tổ hợp hoặc hộp danh sách dựa trên danh sách giá trị cố định, Access sẽ sử dụng n mục dữ liệu đầu tiên từ danh sách giá trị (thuộc tính Nguồn Hàng) làm đầu đề cột, trong đó n = số được đặt trong thuộc tính Số đếm Cột.
-
-
Tắt tính năng điền khi bạn nhập cho hộp tổ hợp trên biểu mẫu
-
Trong hộp thuộc tính Tự động Bung rộng, bấm Không.
Khi thuộc tính Tự động Bung rộng được đặt thành Không, bạn phải chọn một giá trị từ danh sách hoặc nhập toàn bộ giá trị.
-
-
Đặt độ rộng của phần hộp danh sách của hộp tổ hợp trên biểu mẫu
-
Trong hộp thuộc tính Độ rộng Danh sách, nhập chiều rộng bạn muốn, sử dụng đơn vị đo hiện tại (được đặt trong Windows Panel điều khiển). Để sử dụng một đơn vị đo khác với mặc định, hãy bao gồm một chỉ báo đo lường. Ví dụ: nhập 2 cm. Đảm bảo để lại đủ dung lượng cho thanh cuộn.
Phần hộp danh sách của hộp tổ hợp có thể rộng hơn phần hộp văn bản nhưng không thể hẹp hơn. Thiết đặt mặc định (Tự động) làm cho hộp danh sách có cùng độ rộng với phần hộp văn bản của hộp tổ hợp.
-
-
Đặt số hàng tối đa để hiển thị trong hộp tổ hợp trên biểu mẫu
-
Trong hộp thuộc tính Hàng Danh sách, hãy nhập một số.
Nếu số hàng thực tế vượt quá số hàng đã xác định trong thuộc tính Hàng Danh sách, thanh cuộn đứng sẽ được hiển thị trong hộp tổ hợp.
-
-
Giới hạn mục nhập hộp tổ hợp cho các mục trong phần danh sách của hộp tổ hợp trên biểu mẫu
-
Trong hộp thuộc tính Giới hạn Trong Danh sách, bấm Có.
Lưu ý:
-
Nếu cột đầu tiên được hiển thị trong hộp tổ hợp không phải là cột liên kết, Access sẽ giới hạn các mục nhập trong danh sách ngay cả khi thuộc tính Giới hạn Trong Danh sách được đặt thành Không.
-
Nếu thuộc tính Giới hạn cho Danh sách được đặt là Không, khi bạn nhập mục nhập không có trong danh sách, nếu hộp tổ hợp được liên kết, mục nhập sẽ được lưu trữ trong trường cơ sở nhưng không được thêm vào danh sách. Để thêm các mục nhập mới vào danh sách, hãy sử dụng thuộc tính Khi Không Nằm trong Danh sách và sự kiện Không Nằm trong Danh sách.
-
-










