Công thức mảng là công thức mạnh mẽ cho phép bạn thực hiện các tính toán phức tạp thường không thể thực hiện được với các hàm trang tính chuẩn. Chúng còn được gọi là công thức "Ctrl-Shift-Enter" hoặc "CSE", vì bạn cần nhấn Ctrl+Shift+Enter để nhập chúng. Bạn có thể sử dụng công thức mảng để làm điều dường như không thể thực hiện, chẳng hạn như
-
Đếm số ký tự trong một phạm vi ô.
-
Tính tổng các số đáp ứng một số điều kiện nhất định, chẳng hạn như các giá trị thấp nhất trong một phạm vi hoặc các số nằm giữa ranh giới trên và giới hạn dưới.
-
Tính tổng mọi giá trị thứ n trong phạm vi giá trị.
Excel cung cấp hai kiểu công thức mảng: Công thức mảng thực hiện một số phép tính để tạo ra một kết quả duy nhất và công thức mảng tính toán nhiều kết quả. Một số hàm trang tính trả về mảng giá trị hoặc yêu cầu một mảng giá trị làm đối số. Để biết thêm thông tin, hãy xem mục Hướng dẫn và ví dụ về công thức mảng.
Lưu ý: Nếu bạn có phiên bản Microsoft 365 hiện tại thì bạn chỉ cần nhập công thức vào ô trên cùng bên trái của phạm vi đầu ra, rồi nhấn ENTER để xác nhận công thức đó là công thức mảng động. Nếu không, bạn phải nhập công thức dưới dạng công thức mảng cũ bằng cách trước tiên, chọn phạm vi đầu ra, nhập công thức vào ô trên cùng bên trái của phạm vi đầu ra, rồi nhấn CTRL+SHIFT+ENTER để xác nhận. Excel sẽ chèn dấu ngoặc nhọn ở đầu và cuối công thức giúp bạn. Để biết thêm thông tin về công thức mảng, hãy xem mục Hướng dẫn và ví dụ về công thức mảng.
Loại công thức mảng này có thể đơn giản hóa kiểu trang tính bằng cách thay thế một số công thức khác nhau bằng một công thức mảng đơn.
-
Bấm vào ô bạn muốn nhập công thức mảng.
-
Nhập công thức bạn muốn sử dụng.
Công thức mảng sử dụng cú pháp công thức chuẩn. Tất cả các hàm đều bắt đầu bằng dấu bằng (=) và bạn có thể sử dụng bất kỳ hàm Excel tích hợp sẵn nào trong công thức mảng của mình.
Ví dụ, công thức này tính toán tổng giá trị của một mảng giá cổ phiếu và cổ phần, rồi đặt kết quả trong ô bên cạnh "Tổng Giá trị".
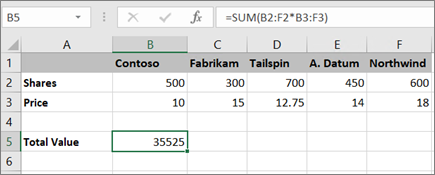
Công thức đầu tiên nhân các cổ phiếu (ô B2 – F2) với giá của chúng (các ô B3 – F3), sau đó cộng các kết quả đó để tạo tổng cộng là 35.525. Đây là ví dụ về công thức mảng đơn ô vì công thức chỉ nằm trong một ô.
-
Nhấn Enter (nếu bạn có đăng ký hiện Microsoft 365 ); nếu không , nhấn Ctrl+Shift+Enter.
Khi bạn nhấn Ctrl+Shift+Enter, Excel sẽ tự động chèn công thức giữa { } (một cặp dấu ngoặc nhọn mở và đóng).
Lưu ý: Nếu bạn có phiên bản Microsoft 365 hiện tại thì bạn chỉ cần nhập công thức vào ô trên cùng bên trái của phạm vi đầu ra, rồi nhấn ENTER để xác nhận công thức đó là công thức mảng động. Nếu không, bạn phải nhập công thức dưới dạng công thức mảng cũ bằng cách trước tiên, chọn phạm vi đầu ra, nhập công thức vào ô trên cùng bên trái của phạm vi đầu ra, rồi nhấn CTRL+SHIFT+ENTER để xác nhận. Excel sẽ chèn dấu ngoặc nhọn ở đầu và cuối công thức giúp bạn. Để biết thêm thông tin về công thức mảng, hãy xem mục Hướng dẫn và ví dụ về công thức mảng.
Để tính toán nhiều kết quả bằng cách dùng công thức mảng, hãy nhập mảng vào phạm vi ô có số hàng và cột chính xác bằng số hàng và cột mà bạn sẽ dùng trong đối số mảng.
-
Chọn phạm vi ô mà bạn muốn nhập công thức mảng vào đó.
-
Nhập công thức bạn muốn sử dụng.
Công thức mảng sử dụng cú pháp công thức chuẩn. Tất cả các hàm đều bắt đầu bằng dấu bằng (=) và bạn có thể sử dụng bất kỳ hàm Excel tích hợp sẵn nào trong công thức mảng của mình.
Trong ví dụ sau đây, công thức chia sẻ nhiều lần theo giá trong mỗi cột và công thức nằm trong các ô đã chọn ở hàng 5.
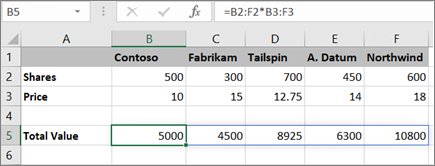
-
Nhấn Enter (nếu bạn có đăng ký hiện Microsoft 365 ); nếu không , nhấn Ctrl+Shift+Enter.
Khi bạn nhấn Ctrl+Shift+Enter, Excel sẽ tự động chèn công thức giữa { } (một cặp dấu ngoặc nhọn mở và đóng).
Lưu ý: Nếu bạn có phiên bản Microsoft 365 hiện tại thì bạn chỉ cần nhập công thức vào ô trên cùng bên trái của phạm vi đầu ra, rồi nhấn ENTER để xác nhận công thức đó là công thức mảng động. Nếu không, bạn phải nhập công thức dưới dạng công thức mảng cũ bằng cách trước tiên, chọn phạm vi đầu ra, nhập công thức vào ô trên cùng bên trái của phạm vi đầu ra, rồi nhấn CTRL+SHIFT+ENTER để xác nhận. Excel sẽ chèn dấu ngoặc nhọn ở đầu và cuối công thức giúp bạn. Để biết thêm thông tin về công thức mảng, hãy xem mục Hướng dẫn và ví dụ về công thức mảng.
Nếu bạn cần đưa dữ liệu mới vào công thức mảng, hãy xem mục Bung rộng công thức mảng. Bạn cũng có thể thử:
-
Các quy tắc để thay đổi công thức mảng (chúng có thể hữu hạn)
-
Xóa bỏ công thức mảng (bạn cũng nhấn Ctrl+Shift+Enter ở đó)
-
Dùng hằng số mảng trong công thức mảng (có thể hữu ích)
-
Đặt tên cho hằng số mảng (chúng có thể làm cho hằng số dễ dùng hơn)
Nếu bạn muốn thực hành với hằng số mảng trước khi thử chúng với dữ liệu của riêng mình, bạn có thể dùng dữ liệu mẫu ở đây.
Sổ làm việc dưới đây hiển thị ví dụ về công thức mảng. Để làm việc hiệu quả nhất với các ví dụ, bạn nên tải sổ làm việc xuống máy tính của bạn bằng cách bấm vào biểu tượng Excel ở góc dưới bên phải, rồi mở nó trong chương trình Excel trên máy tính.
Sao chép bảng bên dưới và dán vào Excel trong ô A1. Hãy đảm bảo chọn các ô E2:E11, nhập công thức =C2:C11*D2:D11, rồi nhấn Ctrl+Shift+Enter để biến nó thành công thức mảng.
|
Nhân viên bán hàng |
Loại Xe |
Số Đã bán |
Đơn Giá |
Tổng Doanh thu |
|---|---|---|---|---|
|
Barnhill |
Sedan |
5 |
2200 |
=C2:C11*D2:D11 |
|
Coupe |
4 |
1800 |
||
|
Ingle |
Sedan |
6 |
2300 |
|
|
Coupe |
8 |
1700 |
||
|
Jordan |
Sedan |
3 |
2000 |
|
|
Coupe |
1 |
1600 |
||
|
Pica |
Sedan |
9 |
2150 |
|
|
Coupe |
5 |
1950 |
||
|
Sanchez |
Sedan |
6 |
2250 |
|
|
Coupe |
8 |
2000 |
Tạo công thức mảng đa ô
-
Trong sổ làm việc mẫu, hãy chọn các ô từ E2 đến E11. Các ô này sẽ chứa kết quả của bạn.
Bạn luôn chọn ô hoặc ô sẽ chứa kết quả trước khi nhập công thức.
Và theo mọi khi, chúng tôi có nghĩa là 100 phần trăm thời gian.
-
Nhập công thức này. Để nhập công thức vào ô, chỉ cần bắt đầu nhập (nhấn dấu bằng) và công thức sẽ xuất hiện trong ô cuối cùng bạn đã chọn. Bạn cũng có thể nhập công thức vào thanh công thức:
=C2:C11*D2:D11
-
Nhấn Ctrl+Shift+Enter.
Tạo công thức mảng đơn ô
-
Trong sổ làm việc mẫu, hãy bấm ô B13.
-
Nhập công thức này bằng một trong hai phương pháp từ bước 2 ở trên:
=SUM(C2:C11*D2:D11)
-
Nhấn Ctrl+Shift+Enter.
Công thức này nhân các giá trị trong phạm vi ô C2:C11 và D2:D11, sau đó cộng kết quả để tính tổng cuối.
Trong Excel dành cho web, bạn có thể xem công thức mảng nếu sổ làm việc bạn mở đã có chúng. Nhưng bạn sẽ không thể tạo công thức mảng trong phiên bản Excel này bằng cách nhấn Ctrl+Shift+Enter, thao tác này sẽ chèn công thức giữa hai dấu ngoặc nhọn mở và đóng({ }). Nhập các dấu ngoặc nhọn này theo cách thủ công cũng sẽ không biến công thức thành công thức mảng.
Nếu bạn có ứng dụng Excel trên máy tính, bạn có thể dùng nút Mở bằng Excel để mở sổ làm việc và tạo công thức mảng.
Bạn cần thêm trợ giúp?
Bạn luôn có thể hỏi chuyên gia trong Cộng đồng kỹ thuật Excel hoặc nhận hỗ trợ trong Cộng đồng.










