Thư viện Tài nguyên là một loại thư viện tài liệu mà bạn có thể tải lên video, âm thanh hoặc ảnh và có thêm chức năng để hỗ trợ việc lưu trữ và tổ chức các đa phương tiện phong phú. Để tạo Thư viện Tài nguyên, hãy xem thiết lập Thư viện Tài nguyên để lưu trữ hình ảnh, âm thanh và video.
Có giới hạn kích cỡ tệp để tải lên. Xem mục Giới hạn kích cỡ tệp để biết thêm thông tin.
Lưu ý: Do trải nghiệm video được nâng cao trong SharePoint Online như một phần của phiên bản Microsoft Streammới , Thư viện tài nguyên sẽ không được sử dụng. Trải nghiệm video nâng cao sẽ sẵn dùng cho mọi tệp video được tải lên thư viện tài liệu thông thường trong SharePoint, trong Microsoft Teams, Yammer hoặc OneDrive.
Tải ảnh hoặc tệp âm thanh lên Thư viện Tài nguyên
-
Chọn thư viện Tài nguyên từ thanh Khởi động Nhanh ở bên trái hoặc bấm Cài đặt

-
Bấm +Mớihoặc +Tài liệu mới.
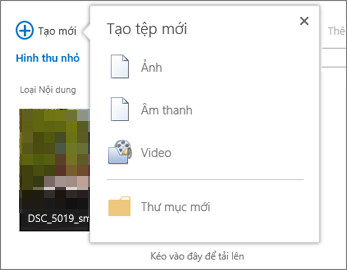
-
Trong hộp thoại Thêm tài liệu, bấm vào Duyệt hoặcChọn Tệp.
-
Tìm tệp bạn muốn, chọn tệp đó, rồi bấm Mở.
-
Bấm OK.
-
Trong hộp thoại mở ra, bạn có thể thêm các giá trị siêu dữ liệu như Tên, Từ khóahoặc Bản quyền.
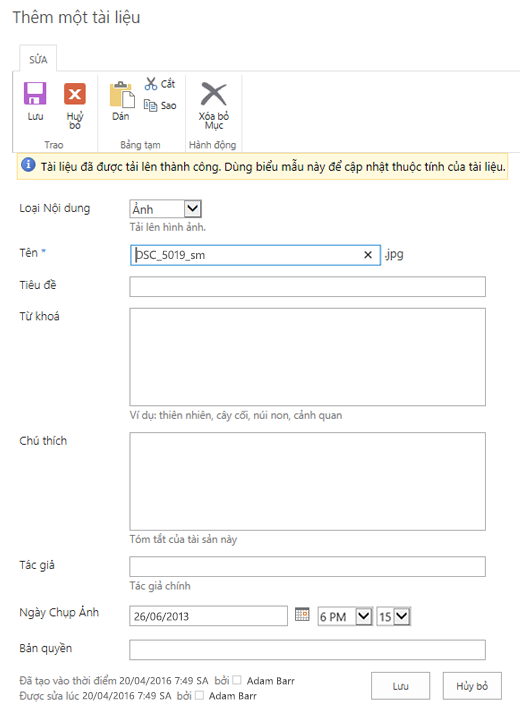
-
Chọn thư viện Tài nguyên từ thanh Khởi động Nhanh ở bên trái hoặc bấm Cài đặt

-
Bấm +Mới rồi chọn Video.
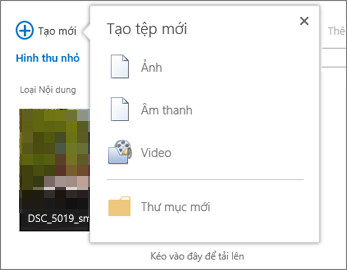
-
Trên trang tùy chọn video, hãy thực hiện một trong các bước sau:
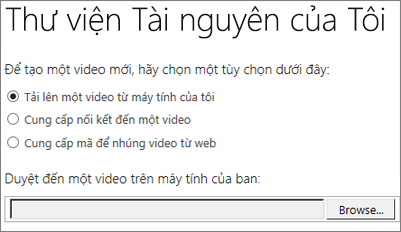
-
Kiểm tra Tải video lên từ máytính của tôi , sau đó duyệt đến tệp bạn muốn.
-
Chọn Cung cấp liên kết đến video, rồi dán siêu kết nối đến video.
-
Chọn Cung cấp mã nhúngcho video nằm trên web , sau đó nhập tên của video và dán mã nhúng cho video đó.
Lưu ý: Cột Độ dài (giây) có thể được tự động nhập cho tệp video. Cột này được để trống đối với tệp âm thanh và hình ảnh.
-
-
Bấm OK.
-
Hộp thoại thuộc tính video sẽ mở ra để bạn có thể thêm hoặc thay đổi các giá trị siêu dữ liệu. Bạn cũng có thể xác định liệu người dùng có thấy nối kết tải xuống hoặc nhúng cho video khi họ xem video không.
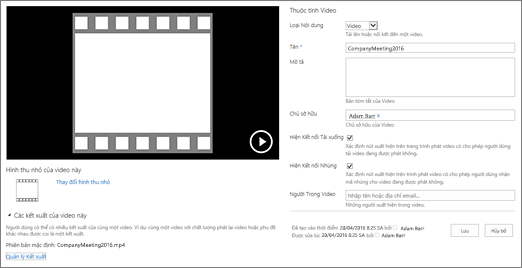
Để thay đổi hình ảnh thu nhỏ cho video, hãy xem Chụp hoặc thay đổi hình thu nhỏ video.
Để quay lại thư viện của bạn khi ở màn hình xem trước, hãy bấm vào tên Thư viện Tài nguyên ở trên video.
Lưu ý: Nếu tệp của bạn có siêu dữ liệu liên kết với tệp, bạn có thể nhận thấy rằng một số trường được nhập sẵn cho bạn.
-
Chọn từng tệp bạn muốn xóa bằng cách di chuột qua tệp, rồi bấm vào hộp kiểm.
Lưu ý: Đảm bảo các tệp bạn muốn xóa không được kiểm xuất bằng cách làm mới trình duyệt và ghi chú vào biểu tượng trong cột Loại. Tệp phải được kiểm nhập lại bởi người đã kiểm xuất tệp trước khi bạn có thể xóa chúng.
-
Ở đầu trang, bấm Tệp rồi bấm Xóa Tài liệu.
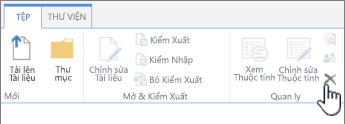
Ngoài ra, để xóa từng tệp một, hãy thực hiện như sau:
-
Di chuột qua hình thu nhỏ của tệp bạn muốn xóa, rồi bấm vào dấu chấm lửng ...
-
Trong hộp thoại bật ra, bấm lại vào dấu chấm ba chấm (...) và sau đó bấm Xóa.
-
Bấm OK để xác nhận thao tác xóa.
Bạn cũng có thể quản lý tệp bằng lệnh Mở bằng Explorer. Từ Thư viện Tài nguyên,bấm Thư viện, sau đó bấm Mở bằng explorer. Làm theo lời nhắc. Chỉ cần đóng explorer khi bạn hoàn tất và làm mới màn hình Thư viện Tài nguyên của bạn.
Nếu bạn xóa nhầm tệp, bạn có thể khôi phục tệp của mình vào site, tùy thuộc vào cách thiết lập site của bạn. Xem mục Làm trống thùng rác hoặc khôi phục tệp của bạn để biết thêm chi tiết.
Khi bạn tạm dừng trên một hình thu nhỏ trong Thư viện Tài nguyên, một lớp phủ sẽ cuộn lên với nhiều thông tin hơn, chẳng hạn như kiểu tệp và thời lượng.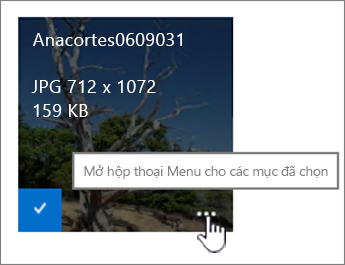
-
Dẫn hướng đến Thư viện Tài nguyên nơi đặt tệp của bạn.
-
Trong dạng xem Hình thu nhỏ, di chuột qua hình thu nhỏ, tệp âm thanh hoặc video.
-
Trên lớp phủ cuộn lên, hãy bấm vào dấu chấm ba chấm (...) để mở một hộp chú thích chi tiết cho tệp.
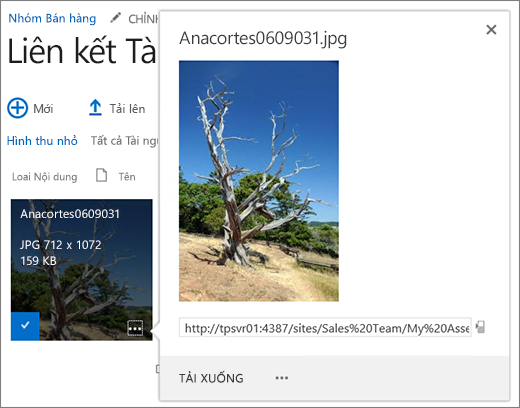
-
Trên chú thích chi tiết cho một tệp âm thanh hoặc video, bạn có thể chọn Pháthoặc Tải tệp xuống. Đối với tệp ảnh, bạn có thể chọn Sửa Biểu diễn (nếu được bật) hoặc Tải xuống. Để mở một menu có nhiều tùy chọn hơn, hãy bấm vào dấu chấm lửng (...).
Lưu ý: Kết xuất chỉ sẵn dùng trong SharePoint khi bật tính năng phát hành. Bạn có thể bật tính năng phát hành bên dưới Cài đặt > Cài đặt Site > Quản lý các tính năng của site > Phát hành SharePoint Server. Nếu không, tùy chọn này sẽ không xuất hiện.
-
Để sửa hoặc xem thuộc tính, hãy bấm Thuộc tính.
Đây là một cách bạn có thể xem những gì các thành viên nhóm của bạn đang thêm vào một Thư viện Tài nguyên. Người xem cũng có thể phát trực tuyến âm thanh và video cho podcast.
-
Bấm vào tên hoặc tiêu đề của thư viện.
-
Bấm vào tab Thư viện ở đầu trang, rồi bấm Nguồn cấp RSS.
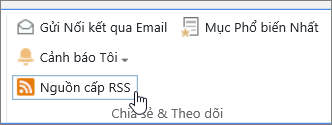
-
Khi nguồn cấp cho Thư viện Tài nguyên mở ra, hãy bấm Đăng ký nguồn cấp RSS này.
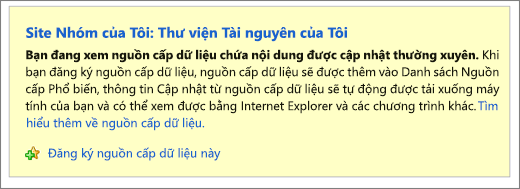
-
Trong Internet Explorer, bạn sẽ nhận được một hộp thoại để đặt một tên khác cho nguồn cấp hoặc tạo và thêm nó vào một thư mục.
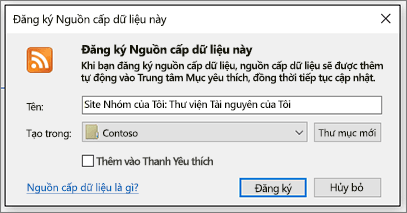
Sau khi đăng ký, bạn có thể xem nguồn cấp RSS của mình trong Internet Explorer thông qua danh sách thả xuống của mục Yêu thích.
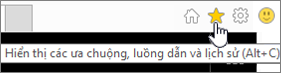
Tùy thuộc vào trình duyệt bạn đang sử dụng, trải nghiệm thêm nguồn cấp RSS có thể khác nhau. Các trình duyệt khác có thể hỏi bạn muốn sử dụng trình đọc RSS hoặc máy khách thư nào.
Giới hạn kích thước tệp
Nếu tệp mà bạn muốn tải lên có kích cỡ rất lớn, bạn có thể muốn liên hệ với người quản trị để xem giới hạn kích cỡ tệp đối với tệp được tải lên trên site này là bao cao. Kích cỡ tệp tối đa được phép để tải lên có thể khác nhau.
Tài liệu tham khảo dành cho người quản SharePoint giới hạn Trực tuyến và Ranh giới và giới hạn phần mềm SharePoint Server.
Tạo phiên bản, dẫn hướng siêu dữ liệu và dòng công việc
Bạn có thể thiết lập các tính năng tương tự cho Thư viện Tài nguyên như đối với thư viện tài liệu. Để biết thêm thông tin, hãy xem:










