Sử dụng ngắt phần để chia và định dạng tài liệu thuộc mọi kích cỡ. Ví dụ: bạn có thể chia nhỏ các phần thành các chương và thêm định dạng như cột, đầu trang và chân trang, viền trang cho từng chương.
Thêm dấu ngắt phần
-
Chọn nơi bạn muốn bắt đầu một phần mới.
-
Đi đến Ngắt >Bố trí.
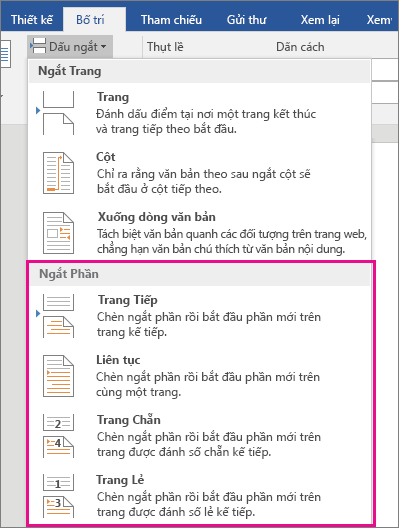
-
Chọn loại dấu ngắt phần bạn muốn:
-
Trang Tiếp theo Ngắt phần bắt đầu phần mới ở trang sau.

-
Liên tục Ngắt phần sẽ bắt đầu phần mới trên cùng một trang. Loại dấu ngắt phần này thường được dùng để thay đổi số cột mà không bắt đầu một trang mới.

-
Trang Chẵn Ngắt phần bắt đầu một phần mới ở trang được đánh số chẵn tiếp theo.

-
Trang Lẻ Ngắt phần bắt đầu một phần mới ở trang đánh số lẻ tiếp theo.

-
Chèn ngắt mục
-
Chọn nơi bạn muốn bắt đầu một phần mới.
-
Đi tới Bố > Ngắt, rồi chọn loại dấu ngắt phần bạn muốn.
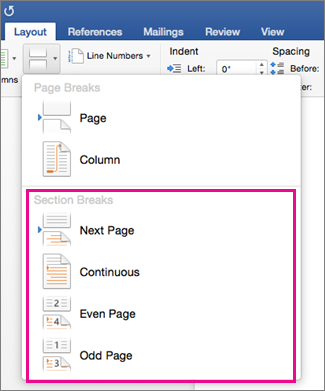
-
Trang Tiếp theo Bắt đầu phần mới ở trang sau.

-
Liên tục Bắt đầu phần mới trên cùng một trang. Dấu ngắt phần này đặc biệt hữu ích đối với các tài liệu có cột. Bạn có thể dùng nó để thay đổi số cột mà không cần bắt đầu một trang mới.

-
Trang Chẵn Bắt đầu phần mới ở trang đánh số chẵn tiếp theo. Ví dụ, nếu bạn chèn Ngắt Trang Chẵn ở cuối trang 3, phần tiếp theo sẽ bắt đầu ở trang 4.

-
Trang Lẻ Bắt đầu phần mới ở trang đánh số lẻ tiếp theo. Ví dụ, nếu bạn chèn Ngắt Phần Trang Lẻ ở cuối trang 3, phần tiếp theo sẽ bắt đầu ở trang 5.

-
Bạn có thể thêm dấu ngắt trang, Word dành cho web không thể thêm dấu ngắt phần.
Nếu bạn có ứng dụng Word trên máy tính, hãy dùng lệnh Mở trong Word để mở tài liệu và thêm dấu ngắt phần ở đó. Khi bạn hoàn tất và lưu tài liệu, tài liệu sẽ tiếp tục được lưu trữ ở nơi bạn đã mở trong Word dành cho web.
Xem thêm
Sử dụng dấu ngắt phần để thay đổi bố trí hoặc định dạng trong một phần tài liệu của bạn










