Excel for Microsoft 365 đã thay đổi cách hoạt động của chú thích. Giờ đây, chú thích được phân luồng và cho phép bạn thảo luận với người khác về dữ liệu. Ghi chú dùng để tạo ghi chú hoặc chú thích về dữ liệu và hoạt động như chú thích được sử dụng để làm việc trong các phiên bản Excel trước.
Ý kiến
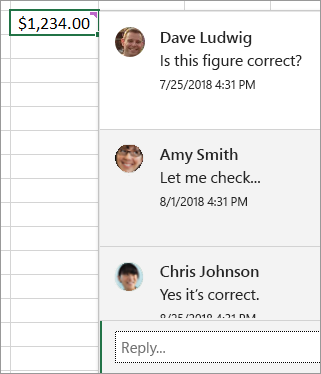
Ghi chú
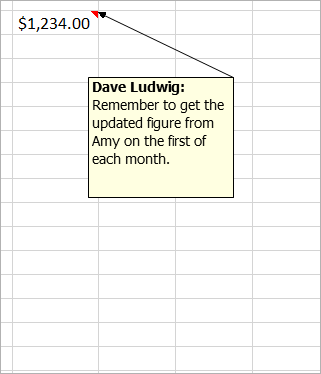
Câu hỏi thường gặp
Bạn có thể bấm vào Chú thích Mới trên menu chuột phải hoặc trên tab Xem lại. Sau đó, bạn và những người khác có thể thảo luận trong dữ liệu.
Nếu chuỗi chú thích đã hoàn tất thì bạn có thể đánh dấu chuỗi chú thích là Đã giải quyết. Chú thích sẽ vẫn có thể xem được, nhưng không có thêm bổ sung nào có thể được thực hiện cho nó trừ khi nó được mở lại. Bất kỳ ai có quyền truy nhập vào sổ làm việc đều có thể giải quyết hoặc mở lại chú thích.
Bạn có thể bấm Ghi chú Mới trên menu chuột phải. Hoặc bạn có thể bấm vào > Chú mới trên tab Xem lại. "Notes" là tên mới cho các ý kiến cũ. Họ không có hộp Trả lời.
Không bấm Chú thích Mới , rồi thay vào đó bấm Ghi chú Mới. Lệnh đó sẵn dùng trên menu chuột phải. Hoặc bạn có thể bấm vào > Chú mới trên tab Xem lại.
Có sự khác biệt giữa cách hoạt động của chú thích theo luồng và cách ghi chú hoạt động.
|
Chú thích |
Ghi chú |
|---|---|
|
Nền trắng |
Nền vàng |
|
Khả năng trả lời |
Không thể trả lời |
|
Ctrl+Enter sẽ đăng chú thích. |
ESC sẽ chuyển bạn ra khỏi ghi chú. Nhấn Ctrl+Enter sẽ tạo ra một dòng mới và không đăng ghi chú. |
|
Có thể hiển thị tất cả chú thích trong ngăn dọc theo dữ liệu. |
Có thể hiển thị tất cả chú thích, nhưng rải rác trên các ô và không hiển thị trong ngăn dọc theo dữ liệu. |
|
Bạn hiện không thể định dạng văn bản hoặc thêm hình ảnh bên trong chú thích theo luồng. |
Bạn có thể định dạng văn bản và thêm hình ảnh bên trong ghi chú. |
|
Bạn hiện không thể đổi kích cỡ chú thích theo luồng. |
Bạn có thể đổi kích cỡ ghi chú. |
|
Bạn không thể xóa hoặc thay đổi tên của mình. |
Bạn có thể loại bỏ hoặc thay đổi tên. |
|
Để sửa chú thích, bạn bấm (hoặc di chuột qua) văn bản chú thích, rồi bấm Sửa. Nếu bạn không tạo chú thích gốc thì nút Chỉnh sửa sẽ không sẵn dùng nhưng bạn có thể trả lời. |
Để chỉnh sửa ghi chú, bạn có thể bấm chuột phải vào ghi chú, rồi chọn Chỉnh sửa ghi chú. Hoặc bạn có thể bấm vào > sửa Ghi chú trên tab Xem lại. |
|
Để hiện tất cả chú thích cùng một lúc, bạn bấm vào Hiện Chú thích trên tab Xem lại. Sau đó, ngăn Chú thích sẽ xuất hiện ở bên phải cùng với tất cả chú thích và câu trả lời của chúng. |
Để hiển thị tất cả các ghi chú cùng một lúc, bạn bấm vào >Hiện Tất cả Ghi chú trên tab Xem lại. |
|
Để xóa chú thích, bạn có thể bấm chuột phải vào ô có chú thích, rồi chọn tùy chọn Xóa chú thích hoặc đi đến tab Xem lại > chú thích> Xóa. |
Để xóa ghi chú, bạn có thể bấm chuột phải vào ô có ghi chú, rồi chọn tùy chọn Xóa ghi chú hoặc đi đến tab Xem lại > chú thích > Delete. |
Lưu ý:
-
Xin lưu ý rằng người khác có thể chỉnh sửa chú thích của bạn. Chú thích trong tài liệu Office được lưu trữ trong tệp, vì vậy, bất kỳ ai có quyền truy nhập chỉnh sửa vào tệp của bạn đều có thể chỉnh sửa chú thích của bạn.
-
Nếu bạn đã lưu sổ làm việc cục bộ, bạn sẽ chỉ có thể sửa chú thích nếu bạn đã đăng nhập bằng cùng một hồ sơ như khi chú thích được tạo.
Ghi chú và Chú thích chủ yếu giống nhau giữa Excel for Microsoft 365 và Excel dành cho web
|
Tính năng |
Chi tiết |
|---|---|
|
Tạo Ghi chú |
Ghi chú và Chú thích theo luồng có thể được tạo |
|
Hiển thị Ghi chú |
Ghi chú xuất hiện dưới dạng Ghi chú dính màu vàng trong cả hai Excel for Microsoft 365 và Excel dành cho web |
|
Chỉnh sửa Ghi chú |
Ghi chú có thể được chỉnh sửa Excel dành cho web mà không cần chuyển đổi thành Chú thích theo chuỗi |
|
Ghim Ghi chú vào lưới |
Ghi chú có thể được ghim vào lưới trong Excel dành cho web, nhưng chỉ cho phiên hiện tại |
|
Đổi kích cỡ Ghi chú |
Ghi chú được hiển thị riêng biệt với chú thích Excel dành cho web có thể được đổi kích cỡ nhưng chỉ cho phiên hiện tại |
|
Dẫn hướng giữa các Ghi chú |
Bạn có thể dẫn hướng đến Ghi chú Tiếp theo và Ghi chú Trước đó bằng cách sử dụng dải băng trong cả Excel for Microsoft 365 và Excel dành cho web |
|
Di chuyển Ghi chú |
Không thể di chuyển ghi chú trong Excel dành cho web |
|
Hiển thị văn bản, màu sắc và hình ảnh có định dạng |
Ghi chú được tạo trên máy khách để bàn sẽ không hiển thị dưới dạng văn bản có định dạng trong Excel dành cho web |
|
Chỉnh sửa văn bản, màu sắc và hình ảnh có định dạng |
Việc chỉnh sửa Ghi chú Excel dành cho web sẽ loại bỏ mọi văn bản có định dạng hiện có mà ghi chú có thể đã chứa |










