Bạn và các thành viên khác trong nhóm của bạn có thể sửa tệp được gửi vào nhóm. Lịch sử Phiên bản được lưu cho từng tệp.
Lưu ý:
-
Tính đến tháng 2018, yammer đang triển khai các thay đổi về dung lượng lưu trữ tệp cho các tệp yammer trong các nhóm được kết nối của Office 365. Trước đây, tất cả các tệp yammer được lưu trữ trong lưu trữ đám mây yammer. Sau khi tổ chức của bạn nhận được những thay đổi này, tất cả các tệp yammer mới cho các nhóm được kết nối sẽ được lưu trữ trong SharePoint, nhưng vẫn sẽ được truy nhập từ bên trong yammer.
-
Để biết bạn có tính năng mới này hay không, và để xem những thay đổi nào mong muốn, hãy xem làm thế nào để tôi biết các tệp yammer của tôi đang được lưu trữ ở đâu?.
-
Như một phần của thay đổi này, tất cả các tệp hiện có được lưu trữ trong yammer cho các nhóm được kết nối đều có dạng chỉ đọc. Điều này có nghĩa là thay vì sửa tệp, bạn sẽ cần tải xuống và tải lại tệp và sửa Phiên bản mới được tải lên. Để biết thêm thông tin, hãy xem chỉnh sửa tệp đã tải lên trước đó khi nhóm yammer đã kết nối các tệp của bạn trong SharePoint.
Các bước để chỉnh sửa tệp, xem lịch sử Phiên bản và mở các sửa đổi trước đó tùy thuộc vào vị trí lưu trữ tệp và loại tệp:
-
Đối với các tệp Word, PowerPoint hoặc Excel được lưu trữ trong yammer, nếu bạn muốn theo dõi các chỉnh sửa, từ trang yammer cho tệp, bạn mở tệp trong Office Online.
Làm việc trong Microsoft 365 dành cho web rất giống với Microsoft 365 trên màn hình nền. Để biết các mẹo và giúp làm việc trong các ứng dụng Microsoft 365 dành cho web, hãy xem:
Các tác vụ cơ bản trong Word for the web | Các tác vụ cơ bản trong Excel Online | Các tác vụ cơ bản trong PowerPoint cho web. Lịch sử Phiên bản được xem từ trang yammer cho tệp.
-
Đối với các tệp Word, PowerPoint hoặc Excel được lưu trữ trong SharePoint, nếu bạn muốn theo dõi các chỉnh sửa, bạn có thể thực hiện thay đổi với Microsoft 365 dành cho web hoặc bằng cách sử dụng Word, PowerPoint hoặc Excel. Lịch sử Phiên bản được xem trong thư viện tài liệu SharePoint Online cho nhóm.
-
Đối với các loại tệp khác, bạn có thể tải xuống tệp, thực hiện thay đổi, rồi tải lên phiên bản mới của tệp đã thay đổi. Các bản sửa đổi được theo dõi trong yammer cho các tệp được lưu trữ trong yammer và trong SharePoint cho các tệp được lưu trữ trong SharePoint.
Xem trước hoặc chỉnh sửa tệp từ cuộc hội thoại
-
Bấm vào tệp. Trang yammer cho tệp sẽ mở ra. Nếu một bản xem trước sẵn dùng, nó sẽ được hiển thị.
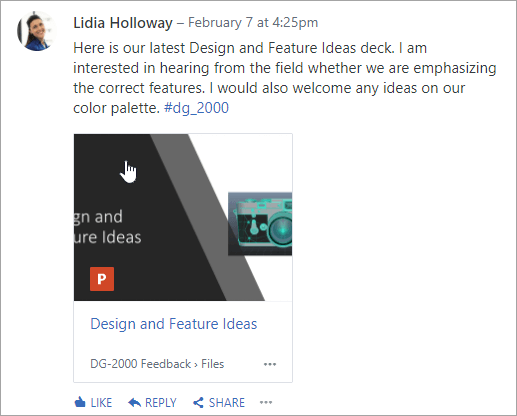
Mẹo: Để biết các tùy chọn tệp bổ sung, hãy bấm vào biểu tượng thêm

-
Trong danh sách hành động tệp , chọn chỉnh sửa tệp. Một tab mới sẽ mở ra cho tệp.
-
Thực hiện các thay đổi mà bạn muốn sử dụng Office Online. Để ngừng chỉnh sửa trong Office Online, hãy đóng tab trên trình duyệt của bạn. Thay đổi của bạn cũng được tự động lưu vào tệp đính kèm.
-
Nếu tệp được lưu trữ trong SharePoint, sẽ có một tùy chọn để sửa tệp trong Word, Excel hoặc PowerPoint ở trên cùng.
Nếu không có bản xem trước hoặc không sửa nối kết tệp:
-
Chọn Bấm để tải xuống hoặc tải xuốngvà lưu tệp trên máy tính của bạn.
-
Chỉnh sửa tệp.
-
Tải lên yammer bằng cách tìm phiên bản gốc trong yammer và chọn tải lên phiên bản mới trong danh sách hành động tệp .
-
Xem trước hoặc chỉnh sửa tệp từ một nhóm
-
Trong một nhóm, hãy bấm tệp, rồi bấm vào tên tệp. Điều này hiển thị tệp trong ngữ cảnh của cuộc hội thoại được đăng nhập.
-
Để xem trước tệp, hãy chọn Bấm vào đây để xem tài liệu. Nếu tệp có thể được xem trước, bản xem trước sẽ được hiển thị.
-
Để chỉnh sửa tệp, trong danh sách hành động tệp ở bên phải, hãy bấm sửa tệp.
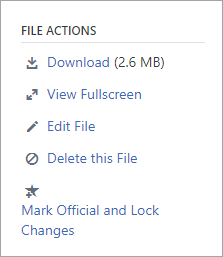
-
Thực hiện các thay đổi mà bạn muốn sử dụng Office Online. Để ngừng chỉnh sửa trong Office Online, hãy đóng tab trên trình duyệt của bạn. Thay đổi của bạn cũng được tự động lưu vào tệp đính kèm.
-
Nếu tệp được lưu trữ trong SharePoint, sẽ có một tùy chọn để sửa tệp trong Word, Excel hoặc PowerPoint ở trên cùng.
Nếu sửa tệp không sẵn dùng trong danh sách hành động tệp :
-
Trong danh sách hành động tệp , hãy bấm tải xuốngvà lưu tệp trên máy tính của bạn.
-
Chỉnh sửa tệp.
-
Tải lên yammer bằng cách tìm phiên bản gốc trong yammer và chọn tải lên phiên bản mới trong danh sách hành động tệp .
-
Xem trước hoặc chỉnh sửa tệp từ danh sách tệp yammer
-
Để tìm tệp khi bạn không chắc mình đang ở trong nhóm nào, hãy bấm vào biểu tượng thiết đặt yammer

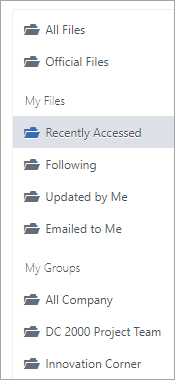
Trong dạng xem này, hành động tệp đều sẵn dùng trong menu thả xuống trong cột được Cập Nhật gần nhất trên cùng .
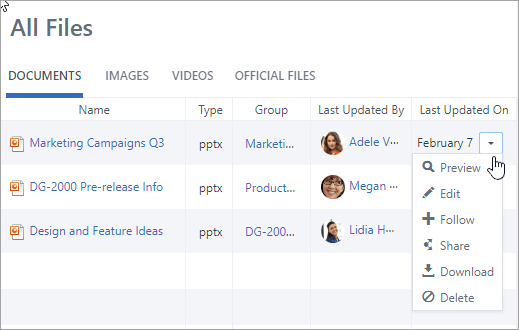
-
Để xem trước tệp, trong menu thả xuống, hãy chọn xem trước.
Nếu bản xem trước không có trong danh sách, nó không sẵn dùng cho loại tệp này.
-
Để chỉnh sửa tệp, trong menu thả xuống, hãy chọn chỉnh sửa.
-
Thực hiện các thay đổi mà bạn muốn sử dụng Office Online. Để ngừng chỉnh sửa trong Office Online, hãy đóng tab trên trình duyệt của bạn. Thay đổi của bạn cũng được tự động lưu vào tệp đính kèm.
-
Nếu tệp được lưu trữ trong SharePoint, sẽ có một tùy chọn để sửa tệp trong Word, Excel hoặc PowerPoint ở trên cùng.
Nếu sửa không sẵn dùng trong danh sách:
-
Chọn tải xuốngvà lưu tệp trên máy tính của bạn.
-
Chỉnh sửa tệp.
-
Tải lên yammer bằng cách tìm phiên bản gốc trong yammer và chọn tải lên phiên bản mới trong danh sách hành động tệp .
-
Làm việc với tệp từ SharePoint chứ không phải là yammer
Để biết thêm các tùy chọn dành cho các tệp được lưu trữ trong SharePoint chẳng hạn như kiểm tra tệp, hãy bấm nối kết thư viện tài liệu SharePoint trên trang nhóm liên kết của bạn, rồi duyệt đến thư mục ứng dụng/yammer .
Để biết thông tin về cách làm việc với tệp từ SharePoint chứ không phải yammer, hãy xem sửa tài liệu trong thư viện tài liệu, kiểm xuất, kiểm nhập hoặc bỏ thay đổi đối với tệp trong thư viện hoặc sửa và quản lý quyền đối với danh sách SharePoint hoặc thư viện.
Câu hỏi thường gặp
Hỏi: làm thế nào tôi có thể đảm bảo các thay đổi của mình cho tệp Office Online sẽ được lưu?
A: các thay đổi được lưu dưới dạng bạn làm cho chúng trong Office Online. Để kiểm tra xem các thay đổi của bạn đang ở trong tệp, hãy làm mới trình duyệt của bạn và tìm trong bản xem trước tệp.
Hỏi: tại sao một số tệp Word, PowerPoint hoặc Excel chỉ đọc?
A: nếu liên kết chỉnh sửa bị thiếu đối với các tệp Word, PowerPoint hoặc Excel, điều đó có nghĩa là tổ chức của bạn đã nhận được các tệp yammer được lưu trữ trong tính năng SharePoint. Bạn sẽ cần tải xuống và tải lại tài liệu. Để biết thêm thông tin, hãy xem chỉnh sửa tệp đã tải lên trước đó khi nhóm yammer của bạn lưu trữ các tệp trong SharePoint.
Hỏi: khi tôi đang làm việc với một loại tệp được lưu trữ trong yammer mà tôi không thể sửa trong yammer, tôi có thể thay thế phiên bản cũ hơn cùng với một trang được cập nhật của mình không?
A: đối với các kiểu tệp khác với Word, PowerPoint và Excel, có. Tìm phiên bản gốc của tệp trong yammer, rồi chọn tải lên phiên bản mới trong danh sách hành động tệp . Lưu ý rằng việc tải lên phiên bản mới không sẵn dùng cho tài liệu Word, Excel hoặc PowerPoint: theo dõi phiên bản cho những loại tệp này chỉ có thể xảy ra nếu những thay đổi được thực hiện bằng Office Online.
Hỏi: làm thế nào tôi có thể đảm bảo không có ai thay đổi tệp của mình?
-
A: nếu tệp của bạn được lưu trữ trong yammer, hãy yêu cầu người quản trị nhóm bấm vào tên của nó, sau đó trong danh sách hành động tệp ở bên trái, hãy chọn đánh dấu các thay đổi chính thức và khóa.
Tệp sẽ được hiển thị với một ngôi sao màu vàng.
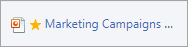
-
Nếu tệp của bạn được lưu trữ trong SharePoint, bạn có thể kiểm tra tệp để đảm bảo rằng không ai khác có thể mở nó, hoặc bạn có thể thay đổi quyền SharePoint trên tệp.
-
Để tìm tệp trong SharePoint, hãy bấm nối kết thư viện tài liệu SharePoint trên trang nhóm được kết nối của bạn và duyệt đến thư mục ứng dụng/yammer .
-
Làm theo các hướng dẫn SharePoint trong kiểm xuất, kiểm nhập hoặc bỏ thay đổi đối với các tệp trong thư viện hoặc sửa và quản lý quyền đối với danh sách hoặc thư viện SharePoint.
-
Xem thêm
Nhóm yammer của tôi có được kết nối với Office 365 không?
Mẹo duy trì được tổ chức trong yammer
Làm thế nào để tôi biết các tệp yammer của tôi đang được lưu trữ ở đâu?










