Khi Microsoft Excel phát hiện sổ làm việc bị hỏng khi mở, nó sẽ tự động khởi động chế độ Phục hồi Tệp và cố gắng sửa chữa sổ làm việc đó. Nếu chế độ Phục hồi Tệp không khởi động, hãy thử sử dụng quy trình thủ công này để phục hồi sổ làm việc của bạn:
-
Bấm vào Tệp > Mở.
-
Bấm vào vị trí và thư mục chứa sổ làm việc bị hỏng.
-
Trong hộp thoại Mở, hãy chọn sổ làm việc đã hỏng.
-
Bấm vào mũi tên bên cạnh nút Mở, rồi bấm vào Mở và Sửa chữa.
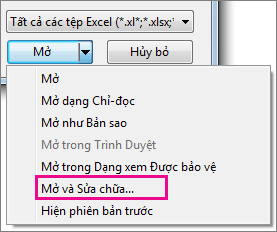
-
Để khôi phục càng nhiều dữ liệu sổ làm việc càng tốt, hãy chọn Sửa chữa.
Nếu Sửa chữa không thể phục hồi dữ liệu của bạn, hãy chọn Trích xuất Dữ liệu để trích xuất giá trị và công thức từ sổ làm việc.
Nếu không tự động hay sửa chữa thủ công, có một số phương pháp phục hồi có thể giúp thu hồi dữ liệu của bạn. Bạn cũng có thể thực hiện một số biện pháp ngăn ngừa để tránh mất dữ liệu trong công việc bằng cách tự động lưu bản sao lưu dự phòng cho sổ làm việc hoặc tạo tệp phục hồi theo thời gian.
Khôi phục dữ liệu từ sổ làm việc bị hỏng
Chọn một trong các phương pháp sau đây để giúp khôi phục dữ liệu của bạn. Nếu không thành công, hãy thử một phương pháp khác. Bạn cũng có thể thử các giải pháp phần mềm của bên thứ ba để thử phục hồi sổ làm việc.
Quan trọng: Nếu lỗi ổ đĩa hoặc lỗi mạng khiến bạn không thể mở sổ làm việc, hãy di chuyển sổ làm việc đến ổ đĩa cứng khác hoặc ổ đĩa cục bộ trước khi thử bất kỳ tùy chọn phục hồi nào sau đây.
Khôi phục dữ liệu khi sổ làm việc đang mở trong Excel
-
Hoàn nguyên sổ làm việc về phiên bản được lưu gần nhất Nếu một sổ làm việc bị hỏng trong khi bạn làm việc nhưng trước khi bạn lưu các thay đổi của mình, bạn có thể hoàn nguyên sổ làm việc của bạn về phiên bản được lưu gần nhất:
-
Bấm vào Tệp > Mở.
-
Bấm đúp vào tên sổ làm việc bạn đã mở trong Excel.
-
Bấm Có để mở lại sổ làm việc.
Sổ làm việc mở ra mà không có bất kỳ thay đổi nào bạn đã thực hiện mà có thể đã làm cho sổ làm việc bị hỏng.
-
Khôi phục dữ liệu khi bạn không thể mở sổ làm việc trong Excel
-
Đặt tùy chọn tính toán trong Excel theo cách thủ công Hãy thử thay đổi cài đặt tính toán từ tự động sang thủ công. Vì sổ làm việc sẽ không được tính toán lại, nó có thể mở ra.
-
Bấm Tệp > Mới.
-
Bên dưới Mới, bấm Sổ làm việc trống.
-
Bấm vào Tệp > Tùy chọn.
-
Trong thể loại Công thức, dưới Tùy chọn tính toán, chọn Thủcông , rồi bấm OK.
-
Bấm vào Tệp > Mở.
-
Định vị, rồi bấm đúp vào sổ làm việc đã hỏng để mở nó.
-
-
Dùng tham chiếu ngoài để nối kết đến sổ làm việc bị hỏng Để chỉ truy xuất dữ liệu và không truy xuất công thức hay giá trị được tính từ sổ làm việc, hãy thử sử dụng các tham chiếu ngoài để nối kết đến sổ làm việc bị hỏng.
-
Bấm vào Tệp > Mở.
-
Đi đến thư mục chứa sổ làm việc bị hỏng.
-
Bấm chuột phải vào tên tệp của sổ làm việc bị hỏng, bấm Sao chép, rồi bấm Hủy bỏ.
-
Bấm Tệp > Mới.
-
Bên dưới Mới, bấm Sổ làm việc trống.
-
Trong ô A1 của sổ làm việc mới, nhập =Tên Tệp! A1,trong đó Tên Tệp là tên của sổ làm việc bị hỏng mà bạn đã sao chép ở bước 3, rồi nhấn Enter.
Lưu ý: Bạn chỉ phải nhập tên của sổ làm việc- bạn không phải nhập phần mở rộng tên tệp.
-
Nếu hộp thoại Cập nhật Giá trị xuất hiện, hãy chọn sổ làm việc bị hỏng, rồi bấm OK.
-
Nếu hộp thoại Chọn Trang tính xuất hiện, hãy chọn trang tính thích hợp, rồi bấm OK.
-
Chọn ô A1.
-
Bấm Trang đầu > Sao chép, hoặc nhấn Ctrl+C.
-
Chọn một vùng, bắt đầu trong ô A1 có kích cỡ gần giống với phạm vi ô chứa dữ liệu trong sổ làm việc bị hỏng.
-
Bấm Trang > Dánhoặc nhấn Ctrl+V.
-
Với dải ô vẫn được chọn, hãy bấm Trang đầu > Sao chép lần nữa hoặc nhấn Ctrl+C.
-
Bấm vào Trang > mũi tên bên dưới Dán, rồi bên dưới Dán Giá trị, bấm vào Giá trị.
Việc dán các giá trị sẽ loại bỏ các nối kết đến sổ làm việc bị hỏng và chỉ để lại dữ liệu.
-
-
Dùng macro để trích dữ liệu từ sổ làm việc bị hỏng Nếu một biểu đồ được nối kết với sổ làm việc bị hỏng, hãy thử sử dụng macro để trích xuất dữ liệu nguồn của biểu đồ.
-
Sao chép mã macro sau đây và dán vào trang tính mô-đun:
Sub GetChartValues()
Dim NumberOfRows dưới dạng Số nguyên
Làm mờ X dưới dạng Đối tượng
Bộ đếm = 2
' Tính toán số hàng dữ liệu.
NumberOfRows = UBound(ActiveChart.SeriesCollection(1). Giá trị)
Trang tính("Dữ liệu Biểu đồ"). Cells(1, 1) = "X Values"
' Viết giá trị trục x vào trang tính.
Với Trang tính("Dữ liệu Biểu đồ")
. Range(. Cells(2, 1), _
. Cells(NumberOfRows + 1, 1)) = _
Application.Transpose(ActiveChart.SeriesCollection(1). XValues)
Kết thúc Bằng
' Lặp qua tất cả các chuỗi trong biểu đồ và ghi giá trị của chúng vào
' trang tính.
Cho Mỗi X trong ActiveChart.SeriesCollection
Trang tính("Dữ liệu Biểu đồ"). Cells(1, Counter) = X.Name
Với Trang tính("Dữ liệu Biểu đồ")
. Range(. Cells(2, Counter), _
. Cells(NumberOfRows + 1, Counter)) = _
Application.Transpose(X.Values)
Kết thúc Bằng
Bộ đếm = Counter + 1
Tiếp theo
End Sub
-
Chèn hoặc xóa một trang tính vào sổ làm việc của bạn bấm chuột phải vào tab trang tính của nó, rồi đổi tên nó là Dữ liệu Biểu đồ.
-
Chọn biểu đồ mà bạn muốn trích xuất các giá trị dữ liệu cơ sở từ đó.
Lưu ý: Biểu đồ có thể được nhúng vào một trang tính hoặc trên một trang tính biểu đồ riêng biệt.
-
Dữ liệu từ biểu đồ được đưa vào trang tính ChartData.
-
Tự động lưu bản sao lưu của sổ làm việc
Với bản sao lưu của sổ làm việc, bạn sẽ luôn có quyền truy nhập vào dữ liệu của mình nếu sổ làm việc của bạn vô tình bị xóa hoặc bị hỏng.
-
Bấm Tệp > Lưu Như.
-
Bấm vào Máytính , rồi bấm vào nút Duyệt.

-
Trong hộp thoại Lưu Dưới dạng, bấm vào mũi tên bên cạnh Công cụ, rồi bấm vào Tùy chọn Chung.
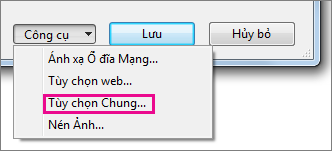
-
Trong hộp thoại Tùy chọn Chung, hãy chọn hộp Luôn tạo bản sao lưu.
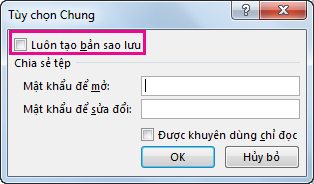
Tự động tạo tệp phục hồi theo khoảng thời gian đã đặt
Tệp phục hồi của sổ làm việc cũng giúp đảm bảo rằng bạn sẽ có quyền truy nhập vào dữ liệu của mình nếu sổ làm việc của bạn bị xóa bỏ một cách ngẫu nhiên hoặc nếu sổ làm việc bị hỏng.
-
Bấm vào Tệp > Tùy chọn.
-
Trong thể loại Lưu, bên dưới Lưu sổlàm việc, đánh dấu chọn hộp Lưu thông tin Tự Động Lưu mỗi, rồi nhập một số phút. (Mặc định là 10.)
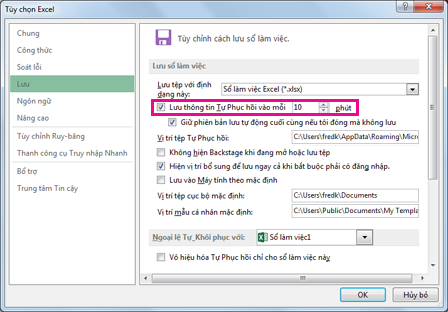
-
Trong hộp Vị trí tệp Tự Phục hồi, hãy nhập vị trí bạn muốn lưu tệp phục hồi.
-
Đảm bảo rằng hộp Chỉ Tắt Tự động Phát hiện cho sổ làm việc này không được chọn.










