Lưu ý: Chúng tôi muốn cung cấp cho bạn nội dung trợ giúp mới nhất ở chính ngôn ngữ của bạn, nhanh nhất có thể. Trang này được dịch tự động nên có thể chứa các lỗi về ngữ pháp hoặc nội dung không chính xác. Mục đích của chúng tôi là khiến nội dung này trở nên hữu ích với bạn. Vui lòng cho chúng tôi biết ở cuối trang này rằng thông tin có hữu ích với bạn không? Dưới đây là bài viết bằng Tiếng Anh để bạn tham khảo dễ hơn.
Mỗi danh sách SharePoint có chứa một tập hợp các biểu mẫu danh sách mà bạn dùng để xem, sửa hoặc thêm mục vào danh sách. Mỗi biểu mẫu danh sách hiển thị các cột từ danh sách đó trường trên một trang nơi người dùng có thể xem, thêm hoặc sửa thông tin.
Sử dụng Microsoft SharePoint Designer 2010, bạn có thể tùy chỉnh các biểu mẫu để họ đang dễ dùng hơn và nhiều mục tiêu tiến tới giải pháp kinh doanh của bạn. Ngoài ra, bạn có thể dùng Microsoft InfoPath 2010 để tạo và tùy chỉnh các biểu mẫu.
Bài viết này mô tả Microsoft InfoPath 2010, một số lợi ích để sử dụng InfoPath 2010, và làm thế nào để tùy chỉnh một danh sách từ bằng cách dùng InfoPath 2010 từ bên trong Microsoft SharePoint Designer 2010.
Trong bài viết này
Về Microsoft InfoPath 2010
InfoPath 2010 là tạo ra biểu mẫu và thông tin thu thập các chương trình được bao gồm trong bản phát hành Microsoft Office 2010. Dùng InfoPath 2010, bạn có thể tạo phức tạp, đặc biệt tùy chỉnh biểu mẫu mà không cần bất kỳ mã viết. Bạn có thể kéo và thả trường vào biểu mẫu, thêm kiểm soát nhắn tin tức thời biểu mẫu bằng cách dùng một bộ quy tắc và áp dụng chủ đề khác nhau hoặc thương hiệu vào biểu mẫu.
Tùy chỉnh biểu mẫu danh sách trong InfoPath Designer 2010 là tương tự như trải nghiệm tùy chỉnh biểu mẫu danh sách trong Microsoft SharePoint Designer 2010. Thông thường, bạn thêm và loại bỏ trường, thêm văn bản, đồ họa và điều khiển máy chủ và thay đổi bố trí và diện mạo và cảm nhận của biểu mẫu.
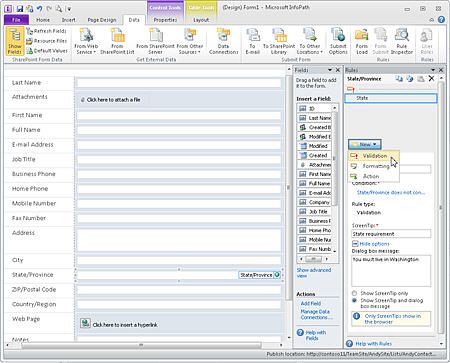
Trong InfoPath 2010, Tuy nhiên, thật dễ dàng hơn để thực hiện các tác vụ bằng cách dùng bộ phong phú của mẫu, bố trí, chủ đề, và tính năng quản lý quy tắc mạnh mẽ. Bạn cũng chỉ cần sửa một tệp, mẫu biểu mẫu InfoPath hoặc tại XSN và này sẽ được áp dụng cho tất cả ba của biểu mẫu danh sách của bạn. (Trong SharePoint Designer 2010, nếu bạn muốn thay đổi cùng một được áp dụng cho tất cả ba danh sách biểu mẫu, bạn sẽ cần tùy chỉnh dạng xem, sửa và biểu mẫu mới một cách độc lập.)
Cách hoạt động của InfoPath 2010 với danh sách SharePoint
Khi bạn mở một danh sách trong Microsoft SharePoint Designer 2010 và xem xét các biểu mẫu sẵn dùng cho danh sách đó, bạn sẽ thấy ba biểu mẫu: DispForm.aspx, EditForm.aspx và NewForm.aspx
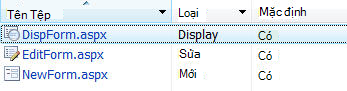
-
DispForm.aspx được dùng để hiển thị các thuộc tính của một mục trong danh sách.
-
EditForm.aspx được dùng để sửa mục trong danh sách.
-
NewForm.aspx được dùng để tạo mục mới trong danh sách.
Để tùy chỉnh các biểu mẫu trong Microsoft SharePoint Designer 2010, bạn mở chúng riêng lẻ và thay đổi hoặc tạo biểu mẫu mới để thay thế chúng.
Ngoài ra, bạn có thể chọn một tùy chọn trong Microsoft SharePoint Designer 2010 để tùy chỉnh các biểu mẫu trong InfoPath 2010. Khi bạn thực hiện điều này, bạn tạo và phát hành mẫu biểu mẫu InfoPath, tệp hoặc tài tại XSN, được dùng với một bộ biểu mẫu danh sách mới: displayifs.aspx, editifs.aspx và newifs.aspx. Mẫu và các biểu mẫu mới thay thế các biểu mẫu ASPX mặc định mà bạn làm quen.
Lần sau khi bạn mở trang web của bạn trong Microsoft SharePoint Designer 2010, bạn sẽ thấy bổ sung các biểu mẫu mới trên trang tóm tắt cho danh sách.
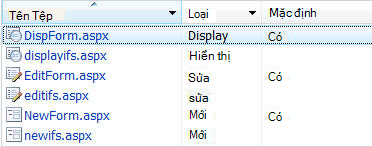
GHI CHÚ
-
Mặc dù bạn có thể xảy ra để mở biểu mẫu mới trong Microsoft SharePoint Designer 2010, bạn không thể tùy chỉnh nội dung của các biểu mẫu vì chúng lưu trong một phần Web biểu mẫu InfoPath. Sử dụng mẫu biểu mẫu InfoPath để cập nhật những tệp này.
-
Mẫu biểu mẫu InfoPath, hoặc tệp tại XSN, không xuất hiện trên trang tóm tắt trong Microsoft SharePoint Designer 2010. Để thấy mẫu này, hãy duyệt đến các biểu mẫu danh sách trong cấu trúc phân cấp trang web của bạn (bằng cách dùng nối kết Tất cả các tệp trong ngăn dẫn hướng ).
Bản xem trước của biểu mẫu danh sách trước khi bạn tùy chỉnh trong InfoPath
Trước khi bạn chọn để tùy chỉnh biểu mẫu danh sách trong InfoPath 2010, có thể hữu ích nếu bạn biết sự khác nhau giữa biểu mẫu sẽ trông ra sao khi bạn tùy chỉnh trong InfoPath.
Sửa mẫu mặc định (EditForm.aspx) xuất hiện như sau trong trình duyệt.
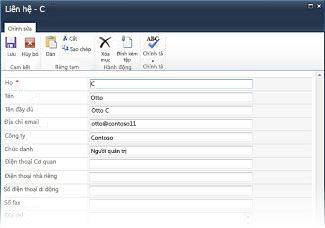
Khi bạn tùy chỉnh biểu mẫu trong InfoPath 2010, biểu mẫu sửa mới (editifs.aspx với mẫu InfoPath được liên kết) xuất hiện như sau trong trình duyệt.
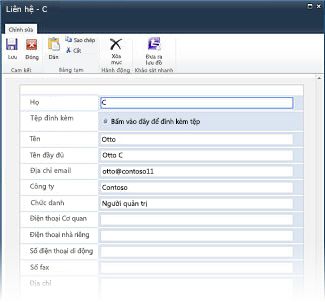
Biểu mẫu mới sử dụng bảng phối màu khác và phông chữ và thể hiện tại chỗ trường phần đính kèm thay vì ở đầu biểu mẫu. Một lần nữa, đây là chỉ có thiết đặt mặc định được sử dụng trong biểu mẫu mới. Khi bạn hoàn tất tùy chỉnh biểu mẫu, bạn có thể hoàn toàn thay đổi diện mạo và các hành vi của biểu mẫu.
Tùy chỉnh biểu mẫu danh sách bằng InfoPath 2010
Trong Microsoft SharePoint Designer 2010, bạn có thể chọn để tùy chỉnh biểu mẫu danh sách bằng cách dùng InfoPath 2010. Khi bạn chọn tùy chọn này, InfoPath 2010 trình thiết kế sẽ mở ra với InfoPath mẫu biểu mẫu mới tại (XSN), mà bạn dùng để tùy chỉnh biểu mẫu danh sách của bạn. Khi hoàn tất, bạn sẽ phát hành biểu mẫu vào danh sách SharePoint của bạn và sau đó, nếu cần thiết, quay lại Microsoft SharePoint Designer 2010.
-
Mở trang của bạn trong Microsoft SharePoint Designer 2010.
-
Trong ngăn dẫn hướng , bấm danh sách và thư viện.
-
Mở danh sách bạn muốn tùy chỉnh.
-
Trên tab Thiết đặt danh sách , trong nhóm hành động , bấm Thiết kế biểu mẫu trong InfoPath, sau đó chọn kiểu nội dung mà bạn muốn dùng cho biểu mẫu danh sách.
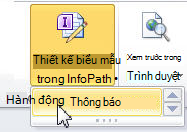
ghi chú: danh sách mỗi SharePoint có thể được cấu hình để cho phép nhiều kiểu nội dung, trong đó sẽ xuất hiện trong menu này. Bạn có thể tạo một biểu mẫu danh sách tùy chỉnh cho mỗi loại nội dung. Nếu, ví dụ, danh sách của bạn có một kiểu nội dung thông cáo báo chí và một kiểu nội dung ngành tin tức, bạn có thể tạo danh sách tùy chỉnh biểu mẫu cho mỗi. Hãy nhớ rằng bạn sẽ chỉ nhìn thấy biểu mẫu của bạn nếu bạn chọn kiểu nội dung là mặc định cho danh sách. -
InfoPath 2010 sẽ mở ra với một mẫu biểu mẫu InfoPath mới.
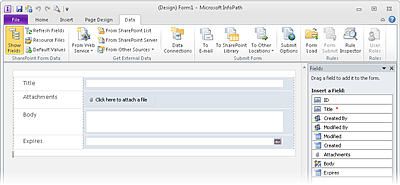
-
Sử dụng biểu mẫu công cụ sửa trong InfoPath 2010 để tùy chỉnh diện mạo của biểu mẫu của bạn và thêm các quy tắc cần dựa vào biểu mẫu lô-gic. Tìm hiểu thêm về cách sử dụng InfoPath 2010 trong phần Xem thêm .
-
Khi hoàn thành với tùy chỉnh của bạn, phát hành mẫu vào danh sách SharePoint của bạn. Có hai cách bạn có thể thực hiện điều này:
-
Nếu bạn đã hoàn tất làm việc trên biểu mẫu của bạn, chỉ cần đóng biểu mẫu và khi được nhắc, chọn lưu và phát hành.
-
Để phát hành biểu mẫu và tiếp tục làm việc trong InfoPath, hãy bấm tab tệp , chọn thông tin, rồi bấm Phát hành nhanh.
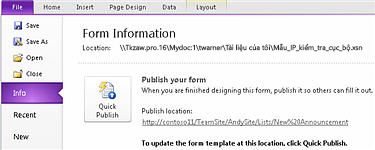
-
-
Bấm OK để thông báo xác nhận phát hành.
-
Đóng InfoPath 2010 và trở lại Microsoft SharePoint Designer 2010 nếu cần thiết.
Để tùy chỉnh thêm biểu mẫu danh sách của bạn, hãy lặp lại các bước trên.
Các cách khác để tùy chỉnh biểu mẫu danh sách của bạn
Ngoài việc tùy chỉnh biểu mẫu danh sách của bạn bằng cách dùng InfoPath 2010 từ bên trong để Microsoft SharePoint Designer 2010, bạn có thể dùng một trong những cách sau đây để tùy chỉnh các biểu mẫu danh sách.
Sử dụng trình duyệt r để tùy chỉnh biểu mẫu danh sách của bạn trong InfoPath 2010
Để tùy chỉnh biểu mẫu danh sách của bạn trong trình duyệt, chỉ cần duyệt biểu mẫu của bạn và trên tab danh sách , trong nhóm Tùy chỉnh danh sách , hãy chọn Tùy chỉnh biểu mẫu như minh họa ở đây.
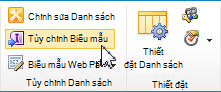
Chúng tôi e InfoPath 2010 để tạo biểu mẫu danh sách mới hoặc tùy chỉnh biểu mẫu hiện có và
Để tạo một biểu mẫu danh sách mới từ bên trong InfoPath 2010, bấm tab tệp , chọn mới, rồi bấm Danh sách SharePoint. Xác định vị trí của trang web của bạn và sau đó chọn danh sách hiện có hoặc tạo album mới.
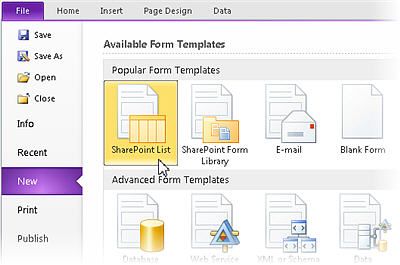
Để tùy chỉnh biểu mẫu bạn đã tạo, bấm tab tệp , chọn gần đâyvà chọn mẫu biểu mẫu của bạn trong danh sách Mẫu biểu mẫu gần đây .
Bước tiếp theo
Khi bạn mất nhiều thời gian tùy chỉnh biểu mẫu danh sách SharePoint của bạn trong InfoPath 2010, bạn có thể chọn upsize tất cả các biểu mẫu của bạn để InfoPath 2010 hoặc chỉ những người yêu cầu cấp độ cao của tùy chỉnh cho người dùng của bạn hoặc trang web giải pháp kinh doanh của bạn.
Ngoài biểu mẫu danh sách, bạn có thể dùng Microsoft InfoPath 2010 để tạo biểu mẫu khởi tạo dòng công việc mạnh mẽ, biểu mẫu cho thư viện biểu mẫu biểu mẫu dựa trên trình duyệt, ngoại tuyến biểu mẫu với không gian làm việc SharePoint và nhiều hơn nữa.
Tìm hiểu thêm về cách sử dụng khác nhau của InfoPath 2010 trong phần Xem thêm .










