Nếu bạn đang cố gắng lên lịch một cuộc họp với nhiều người hoặc tìm kiếm một phòng hoặc các tài nguyên khác cho cuộc họp của bạn, trợ lý lập lịch biểu trong Outlook trên web có thể trợ giúp.
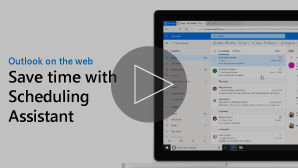
Lưu ý: Nếu các hướng dẫn không khớp với những gì bạn nhìn thấy, bạn có thể đang sử dụng phiên bản Outlook trên web cũ hơn. Hãy thử hướng dẫn dành cho Outlook cổ điển trên web.
-
Ở cuối trang, chọn

-
Ở đầu trang, chọn Sự kiện mới.
-
Trong hộp Mời mọi người, nhập tên hoặc địa chỉ email của những người bạn muốn mời.
Chọn tùy chọn để thêm người dự tùy chọn.
-
Ở bên cạnh biểu mẫu sự kiện, hãy xem các sự kiện của bạn và thông tin bận rộn của những người dự khác trong dạng xem ngày. Thông tin bận của người dự sẽ xuất hiện bằng màu đỏ trên đầu các sự kiện lịch của bạn.
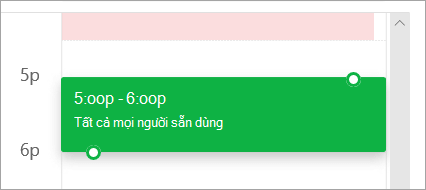
-
Bấm vào vị trí bất kỳ trên lưới để chọn thời gian mới cho sự kiện.
Trợ lý lập lịch biểu có thể được sử dụng trước hoặc sau khi bạn cung cấp chi tiết sự kiện. Nếu bạn cung cấp ngày, thời gian và thời gian của sự kiện và thêm người dự trước khi mở trợ lý lập lịch biểu, những chi tiết đó sẽ được thực hiện và bạn có thể thay đổi chúng khi cần thiết.
Bằng cách sử dụng trợ lý lập lịch biểu, bạn ngay lập tức có thể xem lịch của người dự và xác định khả năng sẵn sàng của họ — miễn phí hoặc bận rộn — cho ngày và thời gian của sự kiện.
Mở Trợ lý Lập lịch biểu
-
Ở cuối trang, chọn

-
Ở đầu trang, chọn Sự kiện mới.
-
Ở phía trên cùng của biểu mẫu sự kiện, hãy chọn trợ lý lập lịchbiểu.
Trong trợ lý lập lịch biểu, bạn có thể thêm người dự và phòng, và thay đổi ngày và thời gian của sự kiện, nhưng bạn không thể thay đổi tiêu đề sự kiện.
Thêm người dự
-
Trong trợ lý lập lịch biểu, chọn thêm người dự yêu cầu hoặc thêm người dự tùy chọn.
-
Nhập tên hoặc địa chỉ email của người mà bạn muốn thêm, rồi nhấn Enter.
Thêm phòng
-
Trong trợ lý lập lịch biểu, hãy chọn Thêm một phòng.
-
Chọn một phòng từ danh sách. Bạn có thể thay đổi toà nhà bằng cách chọn menu thả xuống ở đầu danh sách.
Khi bạn chọn một danh sách Phòng, trợ lý lập lịch biểu sẽ hiển thị các phòng hội thảo và trạng thái sẵn sàng của họ.
Dạng xem lịch
Khi bạn thêm người dự và một vị trí, thông tin lịch của họ sẽ xuất hiện trong lưới lịch.
-
Chọn ngày ở phía trên cùng của trợ lý lập lịch biểu để chọn một ngày mới cho cuộc họp của bạn. Trong lịch, chọn tháng hoặc sử dụng các mũi tên lên hoặc xuống để thay đổi tháng.
-
Chọn thời gian bắt đầu hoặc thời gian kết thúc để thay đổi khi cuộc họp bắt đầu hoặc kết thúc.
-
Sử dụng thanh cuộn ở phía dưới cùng của trợ lý lập lịch biểu để xem trạng thái sẵn sàng của người dự trước hoặc sau khi bạn đã chọn.
-
Bạn có thể chọn một ngày và thời gian trực tiếp trên lưới và đổi kích cỡ vùng chọn trên lưới để thay đổi khoảng thời gian của sự kiện.
Gửi lời mời họp của bạn
-
Chọn đã xong để lưu các thay đổi của bạn và đóng trợ lý lập lịch biểu.
-
Chọn gửi để gửi lời mời họp.
Hướng dẫn dành cho Outlook trên web cổ điển
Trợ lý lập lịch biểu có thể được sử dụng trước hoặc sau khi bạn cung cấp chi tiết sự kiện. Nếu bạn cung cấp ngày, thời gian và thời gian của sự kiện và thêm người dự trước khi mở trợ lý lập lịch biểu, những chi tiết đó sẽ được thực hiện và bạn có thể thay đổi chúng khi cần thiết.
Bằng cách sử dụng trợ lý lập lịch biểu, bạn ngay lập tức có thể xem lịch của người dự và xác định khả năng sẵn sàng của họ — miễn phí hoặc bận rộn — cho ngày và thời gian của sự kiện.
-
Trên thanh công cụ thư hoặc lịch , hãy chọn


-
Trên trang chi tiết cho sự kiện mới, hãy thực hiện một trong các thao tác sau:
-
Thêm chi tiết sự kiện — ví dụ: tiêu đề và vị trí, ngày bắt đầu và ngày kết thúc và các thông tin khác — nếu cần, hãy thêm người, rồi chọn trợ lý lập lịch biểu

-
Chọn trợ lý lập lịch biểu

-
Trong ngăn chi tiết của trợ lý lập lịch biểu, bạn có thể thay đổi ngày và thời gian xảy ra sự kiện, nhưng bạn không thể thay đổi tiêu đề của sự kiện. Trang chi tiết cho sự kiện cung cấp các tùy chọn không sẵn dùng với trợ lý lập lịch biểu. Các tùy chọn đó bao gồm, ví dụ: thiết đặt lời nhắc họp, thêm lời nhắc email để gửi và cung cấp mô tả hoặc các chi tiết khác về sự kiện.
Người dự có thể được thêm vào sự kiện trước hoặc sau khi bạn chọn trợ lý lập lịch biểu. Nếu bạn đã thêm người dự trên trang chi tiết cho sự kiện, khi bạn mở trợ lý lập lịch biểu, bạn sẽ thấy các lịch của những người tham dự trong lưới bên phải ngăn chi tiết. Các bước được cung cấp trong phần này chỉ dành riêng cho việc thêm người dự sau khi bạn mở trợ lý lập lịch biểu.
-
Trong hộp người dự trong ngăn chi tiết, hãy nhập tên của một người mà bạn muốn mời đến sự kiện.
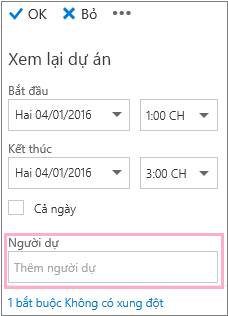
Lưu ý: Bắt đầu với ký tự đầu tiên mà bạn nhập, Outlook khớp với mục nhập của bạn và cung cấp tên của những người thuộc tổ chức của bạn hoặc những người mà bạn đã trao đổi.
-
Chọn một tên trong danh sách các đề xuất xuất hiện bên dưới hộp người dự hoặc chọn Tìm kiếm thư mục.
Lưu ý: Mỗi người bạn thêm vào sẽ được tự động thêm như Yêu cầu. Và lịch của mỗi người xuất hiện (theo thứ tự mà chúng được chọn) ở bên phải lịch của bạn trong ngăn lịch, tạo lưới. Khi bạn thêm người, bạn sẽ nhìn thấy đếm tổng người và có bao nhiêu xung đột tồn tại.
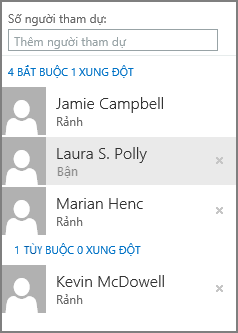
-
Để thay đổi trạng thái của người dự, hãy bấm chuột phải vào tên người dự, hoặc nếu bạn đang sử dụng thiết bị cảm ứng, hãy chạm và giữ tên và thực hiện một trong các thao tác sau:
-
Chọn loại bỏ để xóa người dự. Hoặc chọn loại bỏ

-
Chọn tùy chọn của khán giả.
-
Nếu bạn không thêm một phòng vào vị trí sự kiện trước khi mở trình trợ giúp lập lịch biểu, bạn có thể thêm một phòng ở đây. Có một nút Thêm phòng ở phía dưới ngăn chi tiết trợ lý lập lịch biểu cho phép bạn xem phòng hội thảo từ danh sách địa chỉ của tổ chức bạn. Trợ lý Lập lịch biểu chỉ tự động hiển thị các phòng có sẵn tại thời điểm bạn đã cài đặt, nhưng bạn có thể thấy các phòng khác nếu muốn.
Nếu tổ chức của bạn có nhiều hơn vài phòng, người quản trị trong tổ chức của bạn có thể đã sắp xếp các phòng vào danh sách phòng. Danh sách Phòng là tập hợp các phòng thường bao gồm các đặc điểm tương tự, chẳng hạn như các phòng nằm trong cùng một tòa nhà.
-
Chọn Thêm phòng.
-
Chọn một phòng, hoặc chọn một danh sách Phòng, rồi chọn một trong các phòng có sẵn trong danh sách đó.
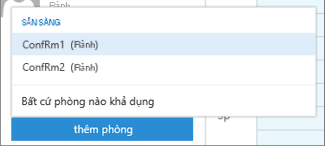
Sau khi bạn đã chọn một phòng, nó sẽ được thêm vào lưới lịch. Bạn có thể thay đổi phòng hội thảo bằng cách chọn thay đổi phòng. Để loại bỏ phòng hội thảo, hãy bấm chuột phải vào nó, hoặc nếu bạn đang dùng thiết bị cảm ứng, hãy chạm và giữ nó rồi chọn Loại bỏ.
Khi bạn thêm người dự và một vị trí, thông tin lịch của họ sẽ xuất hiện trong lưới lịch.
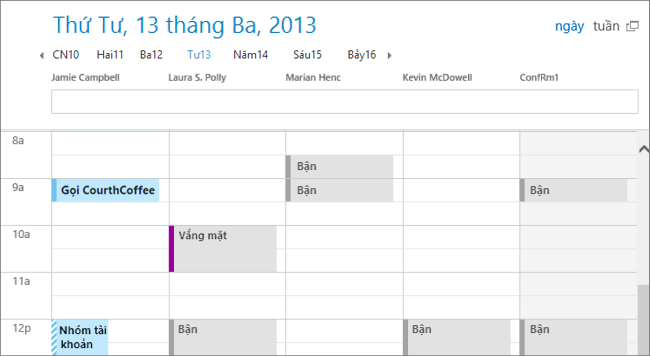
Bạn có thể chọn dạng xem ngày hoặc tuần ở phía trên cùng của lịch. Nếu bạn chọn dạng xem tuần, lưới lịch sẽ hiển thị dạng xem được kết hợp các lịch của những người dự.
Khi bạn đã làm việc xong trong trợ lý lập lịch biểu, hãy thực hiện một trong các thao tác sau:
-
Chọn OK

-
Chọn loại bỏ để hủy bỏ.
Bạn sẽ được trả về trang chi tiết sự kiện mới, nơi bạn có thể hoàn tất việc thêm chi tiết hơn về cuộc họp của bạn nếu cần thiết. Khi bạn đã thực hiện xong, hãy thực hiện một trong các thao tác sau:
-
Chọn gửi để gửi thư mời đến sự kiện.
-
Chọn bỏ để hủy bỏ tất cả các thay đổi của bạn.










