Bạn có thể sử dụng công cụ Trình phân tích hiệu suất tối ưu hóa hiệu suất của cơ sở dữ liệu Microsoft Access trên máy tính. Danh Trình phân tích hiệu suất không sẵn dùng trong dự án Access hoặc trong các ứng dụng web Access. Bộ Trình phân tích hiệu suất sẽ xem cấu trúc của cơ sở dữ liệu cũng như dữ liệu và đưa ra đề xuất giúp bạn cải thiện hiệu suất và ngăn ngừa lỗi dữ liệu gây nhầm lẫn.
Bạn có thể phân tích các đối tượng cơ sở dữ liệu riêng lẻ, chẳng hạn như bảng mới mà bạn đang thêm vào cơ sở dữ liệu đã tối ưu hóa hoặc chọn tất cả các đối tượng để phân tích toàn bộ cơ sở dữ liệu cùng một lúc.
Chạy lệnh Trình phân tích hiệu suất
-
Mở cơ sở dữ liệu Access mà bạn muốn tối ưu hóa.
-
Trên tab Công cụ Cơ sở dữ liệu, trong nhóm Phân tích, bấm vào Xem Trình phân tích hiệu suất.
Hộp Trình phân tích hiệu suất mở ra.
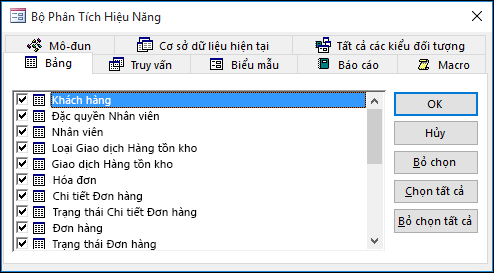
-
Trong hộp Trình phân tích hiệu suất, bấm vào tab dành cho loại đối tượng cơ sở dữ liệu mà bạn muốn tối ưu hóa. Bấm vào tab Tất cả Kiểu Đối tượng để xem danh sách tất cả các đối tượng cơ sở dữ liệu cùng một lúc.
-
Chọn tên của đối tượng cơ sở dữ liệu mà bạn muốn tối ưu hóa. Bấm Chọn Tất cả để chọn tất cả các đối tượng cơ sở dữ liệu trong danh sách.
-
Lặp lại bước 3 và 4 cho đến khi bạn đã chọn tất cả các đối tượng mà bạn muốn tối ưu hóa, rồi bấm OK để chạy phân tích.
Lưu ý: Ứng Trình phân tích hiệu suất không cung cấp đề xuất về cách cải thiện hiệu suất của chính Microsoft Access hoặc hệ thống mà Microsoft Access đang chạy.
Sử dụng kết quả
Danh Trình phân tích hiệu suất liệt kê ba loại kết quả phân tích: Đề xuất, Đề xuất và Ý tưởng.
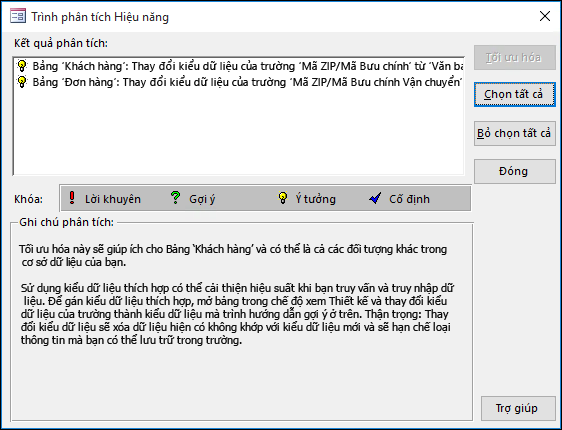
Khi bạn bấm vào một mục trong danh sách Kết quả Phân tích, thông tin về tối ưu hóa đề xuất sẽ được hiển thị trong hộp Ghi chú Phân tích bên dưới danh sách.
-
Tối ưu hóa đề xuất là những cải tiến đơn giản không gây ra sự cân bằng nghiêm trọng. Access có thể thực hiện tối ưu hóa Đề xuất cho bạn.
-
Tối ưu hóa gợi ý có các sự cố tiềm ẩn mà bạn nên cân nhắc trước khi thực hiện. Để xem mô tả về sự thuận lợi, hãy bấm vào Một Đề xuất trong danh sách, rồi đọc thông tin trong hộp Ghi chú Phân tích. Access có thể thực hiện tối ưu hóa Gợi ý cho bạn.
-
Bạn phải tự mình thực hiện tối ưu hóa Ý tưởng. Để thực hiện tối ưu hóa Ý tưởng, hãy bấm vào tối ưu hóa, rồi làm theo các hướng dẫn được hiển thị trong hộp Ghi chú Phân tích.
Cho phép Access thực hiện tối ưu hóa
-
Bấm vào một hoặc nhiều tối ưu hóa Đềxuất hoặc Đề xuất mà bạn muốn thực hiện. Để thực hiện tất cả các tối ưu hóa được liệt kê, hãy bấm Chọn Tất cả.
-
Bấm Tối ưu hóa.
Ứng dụng Trình phân tích hiệu suất thực hiện tối ưu hóa và đánh dấu là Đã khắc phục.
-
Lặp lại nếu cần cho đến khi Trình phân tích hiệu suất hoàn tất tất cả tối ưu hóa Đề xuất và Đề xuất mà bạn muốn hoạt động.










