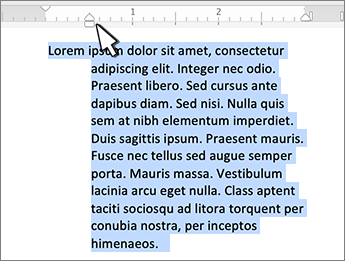Bật thước
Nếu bạn không thấy thước ở đầu tài liệu, hãy đi tới Xem thước >hiển thị thước.
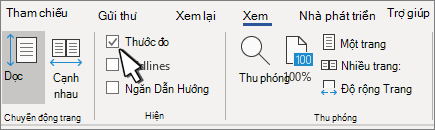
Đặt điểm dừng tab bằng thước
-
Chọn Tab Trái

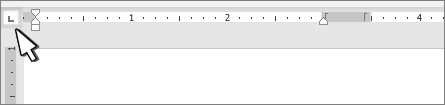
-
Chọn một trong các loại sau:
-

-

-

-

-

-
-
Bấm hoặc gõ nhẹ vào cuối thước ngang nơi bạn muốn đặt điểm dừng tab.
Kéo tab ngừng lại để loại bỏ thước.
Thụt lề trái đặt vị trí của bên trái của đoạn văn. Khi bạn di chuyển thụt lề trái, thụt lề dòng đầu tiên hoặc thụt đầu dòng treo của bạn sẽ được di chuyển đồng bộ.
-
Chọn văn bản bạn muốn đặt thụt lề trái.
-
Trên thước, kéo vạch dấu hình vuông ở phía dưới bên trái thước đến vị trí bạn muốn đặt cạnh trái của đoạn văn.
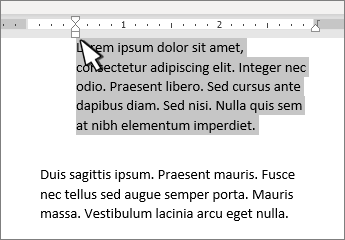
Dấu thụt lề phải điều khiển vị trí bên phải của đoạn văn.
-
Chọn văn bản bạn muốn đặt thụt lề phải.
-
Trên thước, kéo vạch dấu hình tam giác ở phía dưới bên phải thước đến vị trí bạn muốn đặt cạnh phải của đoạn văn.
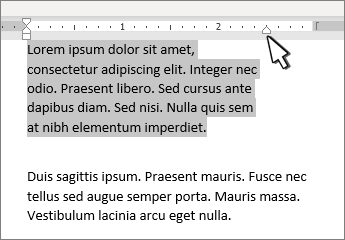
Với thụt lề dòng đầu tiên, dòng đầu tiên của đoạn văn bản sẽ được thụt lề và các dòng sau đây của đoạn văn không được thụt lề.
-
Chọn văn bản bạn muốn thêm thụt lề dòng đầu tiên.
-
Trên thước, kéo vạch dấu hình tam giác ở trên cùng bên trái thước đến vị trí bạn muốn bắt đầu thụt lề, ví dụ: đến mức 1".
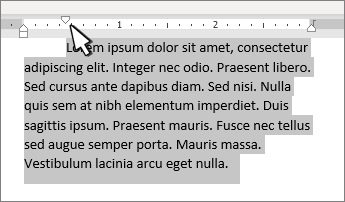
Với kiểu thụt đầu dòng treo, dòng thứ hai và các dòng tiếp theo của đoạn văn bản được thụt vào so với dòng thứ nhất.
-
Chọn văn bản mà bạn muốn có định dạng thụt đầu dòng treo.
-
Trên thước, kéo phần tam giác phía trên của dấu dưới đến vị trí bạn muốn bắt đầu thụt lề, ví dụ: đến mức 1".
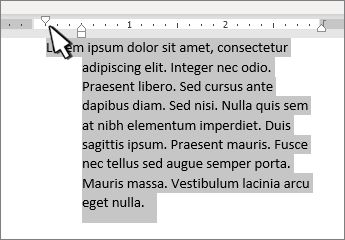
Bật thước
Nếu bạn không thấy thước ở đầu tài liệu, hãy đi tới Xem thước >hiển thị thước.
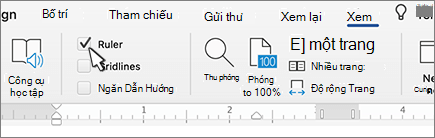
Đặt điểm dừng tab bằng thước
-
Chọn Tab Trái

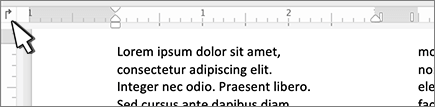
-
Chọn một trong các loại sau:
-

-

-

-

-

-
-
Bấm hoặc gõ nhẹ vào cuối thước ngang nơi bạn muốn đặt điểm dừng tab.
Kéo tab ngừng lại để loại bỏ thước.
Thụt lề trái đặt vị trí của bên trái của đoạn văn. Khi bạn di chuyển thụt lề trái, thụt lề dòng đầu tiên hoặc thụt đầu dòng treo của bạn sẽ được di chuyển đồng bộ.
-
Chọn văn bản bạn muốn đặt thụt lề trái.
-
Trên thước, kéo vạch dấu hình vuông ở phía dưới bên trái thước đến vị trí bạn muốn đặt cạnh trái của đoạn văn.
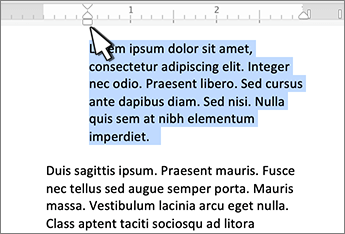
Dấu thụt lề phải điều khiển vị trí bên phải của đoạn văn.
-
Chọn văn bản bạn muốn đặt thụt lề phải.
-
Trên thước, kéo vạch dấu hình tam giác ở phía dưới bên phải thước đến vị trí bạn muốn đặt cạnh phải của đoạn văn.
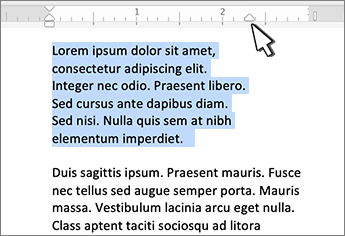
Với thụt lề dòng đầu tiên, dòng đầu tiên của đoạn văn bản sẽ được thụt lề và các dòng sau đây của đoạn văn không được thụt lề.
-
Chọn văn bản bạn muốn thêm thụt lề dòng đầu tiên.
-
Trên thước, kéo vạch dấu hình tam giác ở trên cùng bên trái thước đến vị trí bạn muốn bắt đầu thụt lề, ví dụ: đến mức 1".
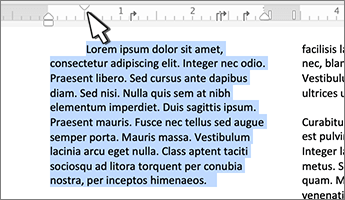
Với kiểu thụt đầu dòng treo, dòng thứ hai và các dòng tiếp theo của đoạn văn bản được thụt vào so với dòng thứ nhất.
-
Chọn văn bản mà bạn muốn có định dạng thụt đầu dòng treo.
-
Trên thước, kéo phần tam giác phía trên của dấu dưới đến vị trí bạn muốn bắt đầu thụt lề, ví dụ: đến mức 1".