Dòng công việc Ba trạng thái theo dõi trạng thái của một mục danh sách thông qua ba trạng thái (giai đoạn). Nó có thể được dùng để quản lý các quy trình kinh doanh đòi hỏi các tổ chức theo dõi một số lượng lớn các vấn đề hoặc các mục, chẳng hạn như các vấn đề hỗ trợ khách hàng, trưởng nhóm bán hàng hoặc nhiệm vụ dự án. Ví dụ, ba trạng thái cho một nhiệm vụ dự án có thể là: Chưa Bắt đầu, Đang Thực hiện và Đã Kết thúc.
Lưu ý: Dòng công việc SharePoint 2010 đã được ngừng hoạt động từ ngày 1 tháng 8, 2020 cho các đối tượng thuê mới và loại bỏ khỏi những người thuê nhà hiện có vào ngày 1 tháng 11, 2020. Nếu bạn đang dùng dòng công việc SharePoint 2010, chúng tôi khuyên bạn nên di chuyển sang tự động hóa hoặc các giải pháp được hỗ trợ khác. Để biết thêm thông tin, hãy xem mục từ giã dòng công việc SharePoint 2010.
Trong bài viết này
Dòng công việc Ba trạng thái hoạt động như thế nào?
Dòng công việc Ba trạng thái hỗ trợ các quy trình kinh doanh đòi hỏi các tổ chức theo dõi trạng thái của vấn đề hoặc mục thông qua ba trạng thái và hai lần chuyển tiếp giữa các trạng thái. Mỗi lần chuyển tiếp giữa các trạng thái, dòng công việc sẽ giao nhiệm vụ cho một người và gửi email thông báo đến cho người đó về nhiệm vụ. Khi nhiệm vụ này hoàn tất, dòng công việc cập nhật trạng thái của mục và chuyển sang trạng thái tiếp theo. Dòng công việc Ba trạng thái sử dụng mẫu danh sách Theo dõi Vấn đề. Tuy nhiên, nó có thể được dùng với bất kỳ danh sách nào được thiết lập để chứa một cột Lựa chọn có từ ba giá trị trở lên. Các giá trị trong cột Lựa chọn này đóng vai trò như trạng thái theo dõi dòng công việc.
Một danh sách có thể có nhiều hơn một cột lựa chọn và cột lựa chọn có thể có nhiều hơn ba giá trị. Tuy nhiên, dòng công việc Ba trạng thái chỉ được cấu hình để dùng một trong các cột lựa chọn và chỉ có ba giá trị trong cột lựa chọn được chọn. Khi bạn thêm dòng công việc Ba trạng thái vào danh sách hoặc thư viện, bạn chọn một cột lựa chọn và ba giá trị đi cùng với cột đó.
Dòng công việc Ba trạng thái có thể được dùng để quản lý các quy trình kinh doanh đòi hỏi tổ chức phải theo dõi một lượng lớn các vấn đề hoặc các mục, chẳng hạn như các vấn đề hỗ trợ khách hàng, trưởng nhóm bán hàng hoặc nhiệm vụ dự án. Ví dụ, nhân viên tại một công ty tổ chức sự kiện nhỏ có thể dùng một danh sách theo dõi vấn đề và một dòng công việc Ba trạng thái tùy chỉnh để quản lý nhiều nhiệm vụ liên quan đến sự kiện mà họ đang tổ chức. Dòng công việc theo dõi các tác vụ tổ chức sự kiện thông qua ba trạng thái: Hiện hoạt, Sẵn sàng để Xem xét và Hoàn tất. Tất cả công việc chuẩn bị sự kiện liên quan đến một sự kiện cụ thể được lập thành một danh sách theo dõi vấn đề được tạo ra cho sự kiện đó và được đánh dấu là Hiện hoạt. Điều phối viên sự kiện giao nhiệm vụ cho từng thành viên trong nhóm của mình, sau đó bắt đầu dòng công việc cho các mục này để khởi động công việc theo nhiệm vụ sự kiện.
Khi bắt đầu dòng công việc, nó tạo ra nhiệm vụ cho người được chỉ định. Khi một thành viên trong nhóm nhận được một nhiệm vụ, người này sẽ thực hiện công việc theo yêu cầu để hoàn thành nhiệm vụ. Đây có thể là công việc thực hiện bên ngoài danh sách hoặc trang chứa danh sách theo dõi vấn đề đó. Ví dụ, nếu một thành viên trong nhóm nhận được một nhiệm vụ dòng công việc để phát triển kế hoạch phục vụ ăn uống, người đó sẽ liên lạc với một công ty phục vụ ăn uống và sau đó làm việc với họ để phát triển kế hoạch. Khi kế hoạch phục vụ ăn uống được soạn thảo, thành viên trong nhóm đánh dấu nhiệm vụ dòng công việc của mình là hoàn tất. Tại thời điểm này, dòng công việc cập nhật trạng thái của nhiệm vụ sự kiện trong danh sách theo dõi vấn đề từ Hiện hoạt thành Sẵn sàng để Xem xét và tạo ra nhiệm vụ thứ hai cho điều phối viên sự kiện xem xét kế hoạch phục vụ ăn uống. Sau khi điều phối viên sự kiện xem lại và phê duyệt kế hoạch phục vụ ăn uống, cô đánh dấu nhiệm vụ dòng công việc của mình là hoàn tất và dòng công việc cập nhật trạng thái nhiệm vụ từ Sẵn sàng để Xem xét sang Hoàn thành.
Lưu ý: Một người tham gia dòng công việc có thể hoàn thành một nhiệm vụ dòng công việc trong một dòng công việc Ba trạng thái theo hai cách. Người tham gia có thể sửa nhiệm vụ dòng công việc để đánh dấu nhiệm vụ là hoàn thành, hoặc người tham gia có thể thay đổi trạng thái mục dòng công việc trong danh sách (nếu người tham gia có quyền thay đổi danh sách). Nếu người tham gia cập nhật trạng thái mục dòng công việc trong danh sách theo cách thủ công thì nhiệm vụ dòng công việc được hoàn thành. Nếu người tham gia sửa nhiệm vụ dòng công việc để đánh dấu nhiệm vụ là hoàn thành, thì trạng thái mục dòng công việc trong danh sách được cập nhật là Hoàn thành.
Những hành động trong dòng công việc Ba trạng thái trong ví dụ trước sử dụng quy trình sau đây:
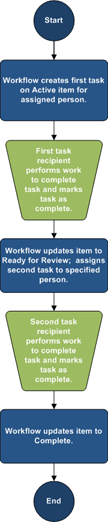
Thiết đặt danh sách để dùng với dòng công việc Ba trạng thái
Trước khi bạn có thể dùng một dòng công việc Ba trạng thái, bạn sẽ cần thiết lập một danh sách chứa các mục mà bạn dự định theo dõi hoặc quản lý cùng với dòng công việc đó. Mẫu danh sách Theo dõi Vấn đề có thể sử dụng với dòng công việc Ba trạng thái. Tuy nhiên, bạn cũng có thể tạo một danh sách tùy chỉnh sử dụng các dòng công việc này. Nếu bạn tạo một danh sách tùy chỉnh, hãy bảo đảm rằng danh sách này chứa ít nhất một cột Lựa chọn bao gồm từ ba giá trị lựa chọn trở lên. Khi bạn thiết lập dòng công việc của mình để dùng với danh sách, hãy chỉ rõ cột Lựa chọn có chứa các giá trị trạng thái mà dòng công việc sẽ theo dõi.
Tạo một danh sách theo dõi sự cố
Theo mặc định, bạn có thể dùng dòng công việc Ba trạng thái với bất kỳ danh sách nào mà bạn tạo ra từ mẫu danh sách Theo dõi Vấn đề.
-
Trên

-
Trên trang Ứng dụng của Bạn, bấm Theo dõi Sự cố và nhập tên cho danh sách. Tên danh sách là bắt buộc.
-
Nếu bạn muốn cung cấp một mô tả cho danh sách, hãy bấm Tùy chọn Nâng cao.
-
Trong hộp Mô tả, hãy nhập mô tả mục đích của danh sách. Mô tả là tùy chọn.
-
-
Bấm Tạo.
Tạo một danh sách tùy chỉnh dùng dòng công việc Ba trạng thái
Nếu bạn muốn tạo một danh sách tùy chỉnh để dùng với dòng công việc Ba trạng thái, bạn phải thêm ít nhất một cột Lựa chọn chứa ít nhất ba giá trị trạng thái mà dòng công việc sẽ theo dõi.
-
Trên

-
Trên trang Ứng dụng của Bạn, bấm Danh sách Tùy chỉnh và nhập tên cho danh sách. Tên danh sách là bắt buộc.
-
Nếu bạn muốn cung cấp một mô tả cho danh sách, hãy bấm Tùy chọn Nâng cao.
-
Trong hộp Mô tả, hãy nhập mô tả mục đích của danh sách. Mô tả là tùy chọn.
-
Bấm Tạo.
Tùy chỉnh một danh sách tùy chỉnh bằng dòng công việc Ba trạng thái
-
Bấm vào danh sách tùy chỉnh mà bạn đã tạo trong bước trước đó.
-
Trên ruy-băng, bấm tab Danh sách, sau đó trong nhóm Thiết đặt bấm Thiết đặt Danh sách.
-
Tại mục Cột, bấm vào Tạo Cột.
-
In the Name and Type section, under Column name, type the name of column that you want to use to specify the state values for the workflow. For example, you can enter the name as Workflow State.
-
Tại mục Kiểu thông tin trong cột này là, hãy chọn Lựa chọn (menu để chọn từ đó).
-
Trong phần Thiết đặt Bổ sung cho Cột, tại mục Mô tả, hãy nhập mô tả tùy chọn cho cột.
-
Tại mục Yêu cầu cột này chứa thông tin, bấm vào Có.
-
In the list box under Type each choice on a separate line, type three or more choice values that you want for this column. These values will become the states for the workflow. For example, you may enter Active, Ready for Review, and Complete as the three choices.
-
Tại mục Hiển thị lựa chọn bằng, hãy chọn Menu Thả Xuống hoặc Nút Radio.
-
Tại mục Cho phép lựa chọn 'Điền vào', hãy bấm Không.
-
Xác định liệu bạn muốn một giá trị mặc định cụ thể cho cột này hay bạn muốn thêm nó vào dạng xem mặc định cho danh sách.
-
Bấm OK.
Thêm một dòng công việc Ba trạng thái vào một danh sách
Bạn phải thêm dòng công việc Ba trạng thái vào danh sách trước khi bạn có thể dùng nó trên các mục trong danh sách đó. Khi thêm một dòng công việc Ba trạng thái vào một danh sách, bạn phải xác định cột nào trong danh sách chứa các giá trị trạng thái mà bạn muốn dòng công việc theo dõi. Bạn cũng xác định thông tin về những điều bạn muốn xảy ra ở từng giai đoạn của dòng công việc. Ví dụ, bạn có thể chỉ rõ chủ đề và nội dung của email cảnh báo gửi cho người nhận nhiệm vụ.
Dòng công việc Ba trạng thái được bật theo mặc định trên hầu hết các loại trang. Tuy nhiên, người quản trị tuyển tập trang có thể tắt tính năng này. Nếu dòng công việc Ba trạng thái không có sẵn, hãy liên hệ với người quản trị tuyển tập trang của bạn.
Quan trọng: Bạn phải có quyền Quản lý Danh sách để thêm một dòng công việc vào danh sách.
-
Hãy mở danh sách mà bạn muốn thêm vào dòng công việc Ba trạng thái.
-
Bấm vào tab Danh sách> Thiết đặt Danh sách, hoặc bấm các thiết đặt cho kiểu thư viện bạn đang mở. Ví dụ, trong một thư viện tài liệu, hãy bấm Thiết đặt Thư viện Tài liệu.
-
Tại mục Quyền và Quản lý, bấm vào Thiết đặt dòng công việc.
-
Trên trang Thiết đặt Dòng công việc, bấm Thêm một dòng công việc.
-
Trên trang Thêm dòng công việc, trong phần dòng công việc, bên dưới chọn mẫu dòng công việc, hãy bấm ba trạng thái.
-
Trong phần Tên, hãy nhập tên duy nhất cho dòng công việc.
-
Trong phần Danh sách Nhiệm vụ, hãy xác định một danh sách công việc dùng với dòng công việc.
Lưu ý:
-
Bạn có thể dùng danh sách Nhiệm vụ mặc định hoặc bạn có thể tạo một cái mới. Nếu bạn dùng danh sách Nhiệm vụ mặc định, người tham gia dòng công việc có thể tìm kiếm và xem các nhiệm vụ dòng công việc của họ một cách dễ dàng bằng cách sử dụng dạng xem Nhiệm vụ của Tôi trong danh sách Nhiệm vụ.
-
Tạo một danh sách công việc mới nếu nhiệm vụ cho dòng công việc này hiển thị dữ liệu nhạy cảm hoặc bảo mật mà bạn muốn giữ riêng khỏi danh sách Nhiệm vụ chung.
-
Tạo một danh sách nhiệm vụ mới nếu tổ chức của bạn có nhiều dòng công việc hoặc nếu dòng công việc liên quan đến nhiều nhiệm vụ. Trong trường hợp này, bạn có thể muốn tạo danh sách nhiệm vụ cho từng dòng công việc.
-
-
Trong phần Danh sách Lịch sử, hãy chọn một danh sách lịch sử để sử dụng với dòng công việc này. Danh sách lịch sử hiển thị tất cả sự kiện xảy ra trong từng trường hợp của dòng công việc.
Lưu ý: Bạn có thể dùng danh sách Lịch sử mặc định hoặc bạn có thể tạo một danh sách mới. Nếu tổ chức của bạn có nhiều dòng công việc, bạn có thể muốn tạo danh sách lịch sử riêng cho từng dòng công việc.
-
Trong phần Tùy chọn Bắt đầu, hãy thực hiện một trong những điều sau đây:
-
Nếu bạn muốn cho phép bắt đầu dòng công việc theo cách thủ công, hãy chọn hộp kiểm Cho phép người dùng xác thực với quyền Tham gia bắt đầu dòng công việc này theo cách thủ công. Chọn hộp kiểm Yêu cầu quyền Quản lý Danh sách để bắt đầu dòng công việc nếu bạn muốn yêu cầu thêm quyền để bắt đầu dòng công việc.
-
Nếu bạn muốn dòng công việc bắt đầu tự động khi mục mới được tạo ra, hãy chọn hộp kiểm Bắt đầu dòng công việc này khi một mục mới được tạo ra.
-
-
Bấm Tiếp.
-
Trong phần Trạng thái dòng công việc, tại mục Chọn một trường 'Lựa chọn', hãy chọn cột Lựa chọn từ danh sách chứa các giá trị mà bạn muốn dùng cho các trạng thái trong dòng công việc của mình, sau đó chọn các giá trị cột mà bạn muốn cho Trạng thái ban đầu, Trạng thái giữa và Trạng thái cuối cùng của dòng công việc.
-
Trong hai phần Xác định những gì bạn muốn xảy ra khi khởi tạo một dòng công việc (tùy chọn cho nhiệm vụ đầu tiên trong dòng công việc) và Xác định những gì bạn muốn xảy ra khi dòng công việc chuyển sang trạng thái giữa (tùy chọn cho nhiệm vụ thứ hai trong dòng công việc) xác định thông tin sau:
Chi tiết Nhiệm vụ
|
Trường |
Mô tả |
|---|---|
|
Tiêu đề Nhiệm vụ: |
Bạn có tùy chọn sửa đổi tiêu đề thông báo sẽ hiện trong nhiệm vụ khi dòng công việc được khởi tạo hoặc đạt đến trạng thái giữa. Nếu bạn chọn hộp kiểm Bao gồm trường danh sách, thì trường mà bạn chọn sẽ được thêm vào phần cuối của thư. |
|
Mô tả Nhiệm vụ: |
Nhập bất kỳ thông tin nào bạn muốn có trong phần mô tả nhiệm vụ. Nếu bạn chọn hộp kiểm Bao gồm trường danh sách, trường mà bạn chọn sẽ được thêm vào phần cuối của thư. Nếu bạn chọn hộp kiểm Chèn nối kết vào mục Danh sách, một nối kết đến mục trong danh sách sẽ được đưa vào trong phần mô tả. |
|
Ngày Đến hạn của Nhiệm vụ: |
Nếu bạn muốn xác định ngày đến hạn cho nhiệm vụ này, hãy chọn hộp kiểm Bao gồm trường danh sách, sau đó chọn cột ngày từ danh sách chứa các thông tin ngày mà bạn muốn dùng làm ngày đến hạn. |
|
Giao Nhiệm vụ Cho: |
Để giao nhiệm vụ cho một người cụ thể trong danh sách, hãy bấm Bao gồm trường danh sách, sau đó chọn cột từ danh sách chứa thông tin người dùng mà bạn muốn sử dụng. Khi dòng công việc này bắt đầu, nhiệm vụ đầu tiên được giao cho người có tên xuất hiện trong cột này của mục dòng công việc. Để giao nhiệm vụ này trong tất cả các trường hợp của dòng công việc này cho một người xác định, hãy bấm Tùy chỉnh, sau đó nhập hoặc chọn tên người mà bạn muốn giao nhiệm vụ. |
-
Chọn hộp kiểm Gửi email nếu bạn muốn những người tham gia dòng công việc sẽ nhận được email cảnh báo về các nhiệm vụ dòng công việc của họ.
Lưu ý: Nếu bạn muốn bảo đảm những người tham gia dòng công việc nhận được email cảnh báo và nhắc nhở về các nhiệm vụ dòng công việc của họ sau khi dòng công việc đã bắt đầu, hãy liên hệ với người quản trị tuyển tập trang của bạn để xác nhận rằng email đã được bật cho trang của bạn.
Chi tiết email
|
Trường |
Mô tả |
|---|---|
|
Đến |
Nhập tên của người mà bạn muốn gửi email cảnh báo về nhiệm vụ dòng công việc sắp được gửi. Chọn hộp kiểm Bao gồm Nhiệm vụ được Giao cho nếu bạn muốn gửi email cảnh báo cho người sở hữu nhiệm vụ. |
|
Chủ đề |
Nhập dòng chủ đề bạn muốn dùng cho email cảnh báo. Chọn hộp kiểm Dùng Tiêu đề Nhiệm vụ nếu bạn muốn thêm tiêu đề Nhiệm vụ vào dòng chủ đề của email. |
|
Nội dung |
Nhập thông tin bạn muốn xuất hiện trong phần nội dung của email cảnh báo . Chọn hộp kiểm Chèn nối kết vào mục Danh sách nếu bạn muốn bao gồm nối kết đến mục danh sách trong thư. |
-
Bấm OK.
Bắt đầu một dòng công việc Ba trạng thái đối với một mục theo cách thủ công
Trước tiên phải thêm dòng công việc Ba trạng thái vào danh sách để nó sẵn sàng để dùng trên các mục trong danh sách đó. Xem các phần trước để biết thêm thông tin.
Một dòng công việc Ba trạng thái có thể được cấu hình để bắt đầu tự động khi mục mới được thêm vào danh sách hoặc có thể được cấu hình cho phép người dùng có quyền cụ thể bắt đầu dòng công việc theo cách thủ công. Một số dòng công việc có thể cho phép cả hai tùy chọn.
Để bắt đầu dòng công việc Ba trạng thái theo cách thủ công trên một mục danh sách, hãy thực hiện các bước sau. Bạn phải có quyền Sửa Mục trong danh sách. Một số dòng công việc có thể yêu cầu bạn phải có quyền Quản lý Danh sách.
Lưu ý: Nếu bạn muốn bảo đảm những người tham gia dòng công việc nhận được email cảnh báo và nhắc nhở về các nhiệm vụ dòng công việc của họ sau khi bạn bắt đầu dòng công việc, hãy liên hệ với người quản trị tuyển tập trang của bạn để xác nhận rằng email đã được bật cho trang của bạn.
-
Mở danh sách chứa mục bạn muốn bắt đầu dòng công việc Ba trạng thái.
-
Bấm vào dấu chấm lửng bên cạnh mục mà bạn muốn bắt đầu một dòng công việc và trên menu hiện ra, bấm Dòng công việc.
Lưu ý: Lệnh Dòng công việc chỉ sẵn sàng khi mục trong một danh sách hoặc thư viện có ít nhất một dòng công việc liên kết với nó.
-
Trên

-
Tại mục Bắt đầu Dòng công việc Mới, bấm vào tên của dòng công việc Ba trạng thái mà bạn muốn bắt đầu.
Dòng công việc bắt đầu ngay.
Hoàn tất một nhiệm vụ dòng công việc trong một dòng công việc Ba trạng thái
Để hoàn tất một nhiệm vụ dòng công việc trong dòng công việc Ba trạng thái bạn phải ít nhất có quyền Sửa mục cho các danh sách nhiệm vụ mà các nhiệm vụ dòng công việc được ghi nhận.
-
Mở danh sách Nhiệm vụ cho trang này, sau đó chọn Nhiệm vụ của Tôi trên menu Xem để xác định vị trí nhiệm vụ dòng công việc của bạn.
Lưu ý: Nếu dòng công việc không sử dụng danh sách nhiệm vụ trang mặc định, nhiệm vụ dòng công việc của bạn có thể không xuất hiện trong danh sách nhiệm vụ . Để xác định vị trí nhiệm vụ dòng công việc của bạn, hãy đến danh sách hoặc thư viện nơi mục dòng công việc được lưu. Trỏ tới tên mục bạn muốn hoàn thành, bấm vào mũi tên hiển thị, sau đó bấm Dòng công việc. Trên trang Trạng thái Dòng công việc, dưới Dòng công việc đang Chạy, hãy bấm vào tên dòng công việc mà bạn là một người tham gia. Dưới Nhiệm vụ, bấm vào nhiệm vụ dòng công việc, sau đó chuyển thẳng đến Bước 3.
-
Mở danh sách chứa mục bạn muốn đánh dấu là hoàn tất.
-
Trỏ tới tên nhiệm vụ bạn muốn hoàn thành, hãy bấm vào mũi tên hiển thị, sau đó bấm Sửa Mục.
-
Trong hộp thoại Nhiệm vụ, hãy nhập hoặc chọn thông tin được yêu cầu để hoàn thành nhiệm vụ rồi bấm Lưu.










